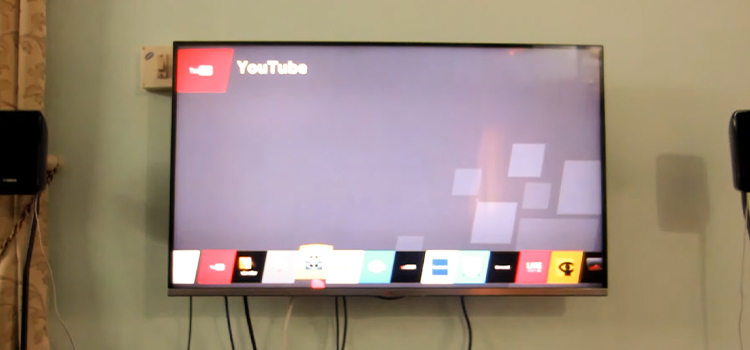How to Change or Remove Startup Items on a Mac
Startup items, also known as login items, are services and apps that run when you boot up your Mac. These apps can infiltrate startup items without your knowledge, and never ask if you require or desire them there. In certain situations, an overgrown list of installed apps that open when you start your device can significantly increase system boot time, and constant “pop-up” windows can become irritating.
Many Mac users face a situation where unnecessary applications start with the operating system. This is time-consuming, as the OS takes longer to load. In addition, the apps use computer resources and slow down the system. You also have to spend time to quit the apps that started automatically and then manually open the ones you actually need.
Of course, closing unnecessary programs once and opening others does not require much time and effort, but if that becomes a daily routine, it’s a chore. You can solve the problem once and for all by configuring autoloading. So, let’s look at how to prohibit the autorun of unnecessary applications and only load what’s needed.

Configuring Mac Startup Items using the Dock
The easiest way to set up login items is through the Dock panel. If the application you need has not been added, launch it so that the program icon appears on the panel. Then follow these steps:
- Right-click on the application icon.
- In the pop-up menu, click on the “Options” line.
- To add an application to the startup list, check the “Open at Login” box. And to remove from startup, respectively, uncheck the box.
Setting up Startup Items in the “Users and Groups” Section
Want to add several applications to the startup list at once or configure settings individually for different users? Use the “Users and Groups” section of the system settings. To do this, follow these steps:
- Open System Preferences.
- Find the “Users and Groups” icon.
- Select the user for which you want to apply the settings.
- At the top of the window, switch to “Login Items”. In this case, a list will appear with applications that start with the operating system.
To add a new application to the startup list, click on the plus icon under the list and specify the program. To delete an application, you need to select it and then click on the minus icon. If you want the program to be in the list but run minimized and not interfere, tick it.
In the same way, you can configure autorun for all users and groups by clicking on the corresponding icon on the left side of the window.
Temporarily Disabling Application Autoloading
If an error occurs when logging in or you need to start the computer quickly, you can temporarily disable startup programs on Mac. To do this, you need to perform the following actions:
- On the login screen, enter the user credentials.
- Then press and hold the “Shift” key.
- Click on the “Login” button.
- When the Dock is loaded, the “Shift” can be released.
If the login screen does not appear when the system boots, you need to press “Shift” when the progress bar appears and hold it until the Dock panel appears. As a result, the operating system will boot without all non-essential applications.

Additional info about auto-launched items on Mac
Early versions of Mac OS stored startup programs in the folders /System/Library/StartupItems and Library/StartupItems. Although this is an outdated architecture today, some older software can get added to these folders.
There is also a special mechanism called “Launch Services and Agents”, which is also called Launch Agents and Launch Daemons. You can control them through the launch process. This process relies on what to do depending on the files .plist that locate in:
- /Library/LaunchDaemons/ – user-installed applications;
- /System/Library/LaunchDaemons – native macOS processes;
- /Library/LaunchAgents/ – software for all users;
- ~/Library/LaunchAgents/ – processes for one user;
- /System/Library/LaunchAgents/ – programs for macOS only.
To speed up and clean the Mac, you can delete some .plist files. Create backups and never delete items from the System/LaunchAgents and System/LaunchDaemons folders. These are system files, and their removal can lead to failures in the operating system.
You can also use third-party programs like MacKeeper to manage login items.
How to Find and Remove Malicious Apps From Login Items
There is a belief that there are no viruses on Macs, but this is not the case. Malicious applications, as a rule, target the startup list. You should use dedicated applications that display all the programs that automatically load when you log in and check them for viruses. These apps will help you to find and remove malicious apps from login items.
You should always consider whether the application provider can be trusted when downloading new apps. Choose applications and software developed by Apple or by another reliable official developer. It is better to avoid suspicious programs and software vendors.
Conclusion
To ensure maximum usability, as well as stability and performance of an operating system, you need to perform the following actions:
- Configure the alternate launch of useful applications.
- Remove unnecessary programs from autorun.
- Check applications for viruses.
We hope the actions described above will make your work even more comfortable!
Subscribe to our newsletter
& plug into
the world of technology