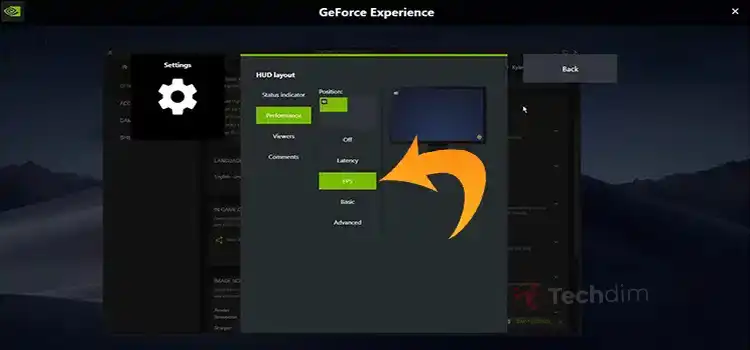How to Change Mouse DPI? Make Changes According to the Task
Many people measure the mouse sensitivity as DPI and also know the impacts of DPI on games or photo editing. That’s why many professional gamers and productivity professionals customize mouse DPI according to their comfort.
If you want to play computer games or edit photos on your computer, you must adjust your mouse DPI. To do so, you need a total guide on what is DPI, how to change the DPI, and how it affects gaming performance and productivity. Fortunately, this guide covers them all.
So, without wasting any more of your valuable time, let’s read by the end to customize your DPI.
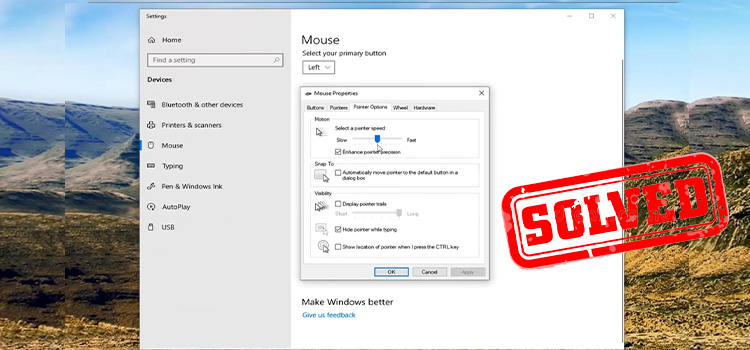
What Is Mouse DPI?
Before going any further, you need to know what DPI is and how it affects gaming performance and productivity.
DPI stands for Dots Per Inch. It measures how many dots or pixels a cursor can cross while moving the mouse 1 inch. The higher the DPI is, the farther the cursor travels responding to the movement per inch of the mouse. Simply, it is the sensitivity of a mouse. The performance of a mouse depends on its DPI.
How to Change Mouse DPI on a Windows and iOS
Now, let’s come back to our topic on how you can change the DPI of your mouse. Don’t worry, it isn’t any hard process. The methods to change DPI for the different operating systems are given here.
On Windows 10/11: How to Change Mouse DPI
You can change the DPI of your mouse in 3 different ways on the Windows platform. All 3 methods to change DPI are shown below.
Change DPI Using the Fly Button
The manufacturers of gaming mice have given a shortcut option to change DPI by reviewing its importance in gaming. The shortcut option is a DPI changing option on the fly button of the mouse which is located on the top of a mouse beneath the scrolling wheel.
You can make a new setting for each key by pressing the DPI fly button. The LCD of your mouse will allow you to watch the setting temporarily while pressing it and moving the wheel up and down.

If your mouse doesn’t have the DPI on the fly button, you can go to “Microsoft Mouse and Keyboard Center” on your computer and select the mouse you want to customize. You will find the “Sensitivity” under the drop-down list of “Basic Settings” from where you can change the DPI of your mouse.
Change DPI from the Settings
You can also change your mouse DPI from the Windows settings by following steps:
- Press the Win + I key simultaneously to go to Settings and select Devices.
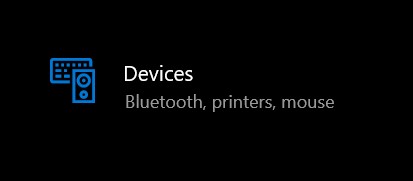
- Then, select Mouse from the left panel and click the Additional Mouse Options in the right panel.
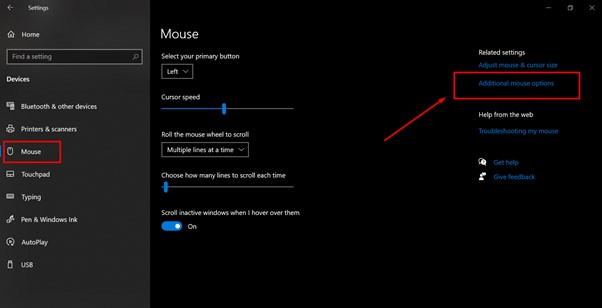
- It will take you to the Mouse Properties. Select the Pointer Options tab and the slider underneath Motion is the DPI of your mouse.
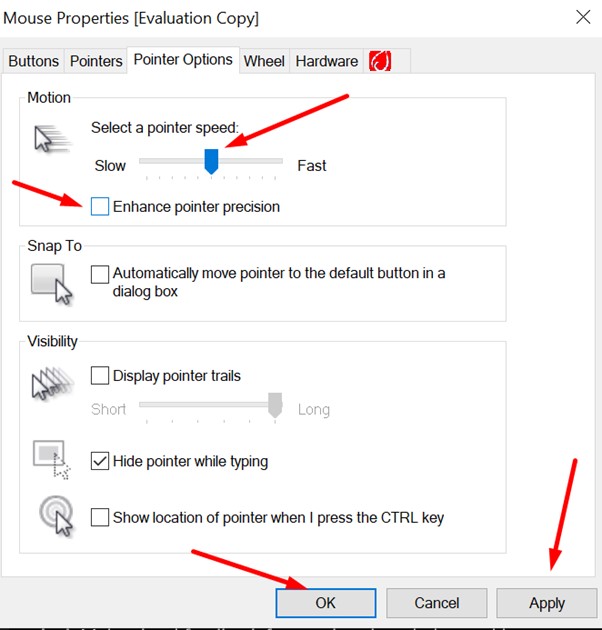
- Move the slider to the left for lower DPI and move to the right for higher DPI.
- Don’t forget to disable Enhance Pointer Precision as it messes with the DPI.
- Finally, click OK and close the settings. Repeat the process if the DPI of your mouse isn’t accurate.
Change DPI from Games Settings
You can also change the DPI of your mouse while playing games as some games allow you to change DPI in the game’s settings option. You just need to go to the Menu > Settings > Control > Mouse > Mouse Sensitivity and move the slider to adjust the sensitivity of your mouse which is also similar to the DPI of the mouse.
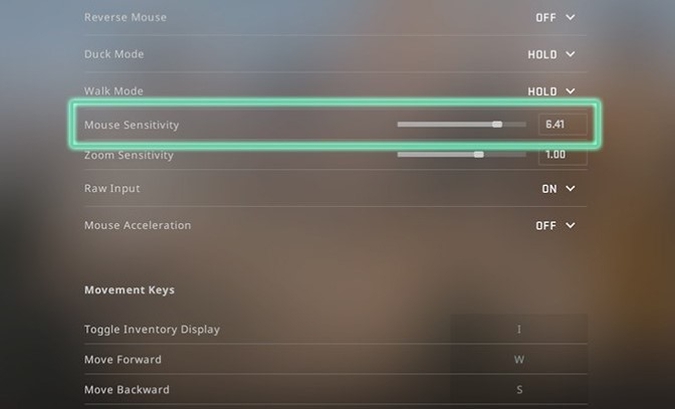
On iOS: How to Change Mouse DPI
Mac doesn’t have several options to change DPI as Windows have. So, you can adjust the mouse DPI by the following instruction:
- First, click the Apple icon and select “System Preferences”
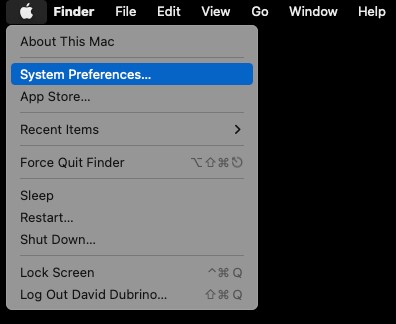
- Then, click on Mouse
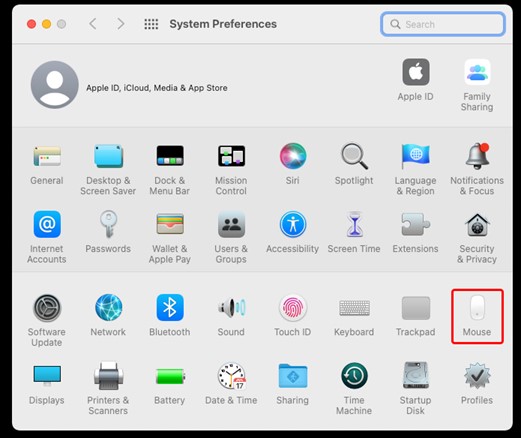
- Now, move the slider of Tracking Speed from Slow to Fast to adjust DPI
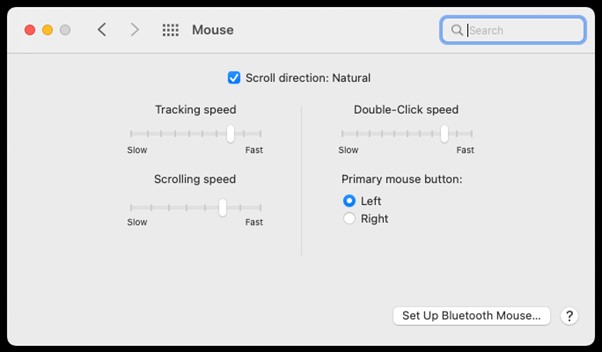
What Are the Advantages To Change Mouse DPI?
The performance of a mouse basically depends on the DPI. The higher the DPI is, the faster the mouse is. A fast mouse is often beneficial for gamers. However, some games need lower DPI. So, a mouse with customizable DPI is compulsory for a gamer.
Benefits of Lower DPI
In lower DPI, the cursor moves slowly. It is suitable for stable movements and turning in games. If you are playing shooting games, you need your mouse pointer’s stabilized movement to aim accurately.
Again, a lower DPI is also preferable for working in detail on graphics design. In short, a lower DPI is mandatory if you want to do fine work with your mouse.
Benefits of Higher DPI
Higher DPI allows you to move the cursor of your mouse faster. This is helpful if your screen is big and need to move the cursor of your mouse from one side to another side quickly.
If you are not working in detail on graphic design or playing MMOs or RPG games, then you may prefer a higher DPI. Because it will allow you to design faster on graphics design or turn and move faster in games.
What Is the Ideal Mouse DPI for Games?
Many users want to change their mouse DPI but they don’t know what DPI is perfect for them. If you are also not sure about which DPI you should select, then let’s clear the concept for you.
We cannot suggest you an exact DPI as it is entirely a matter of personal taste. However, there are some Ideal DPIs for individual types of games.
If you are playing shooting games and need high reflexes and quick turns, then 2000 DPI is required. But if you need accuracy and stability in shooting games, then the ideal DPI is 400-1000 DPI.
For MMO, RPG, and other similar games, the ideal DPI is 1200-1600. On the other hand, 1500-2000 DPI is ideal for Real-time Strategy games.
Bonus Tip: How to Aim Better?
As now you know how to customize the DPI of your mouse, let’s have a look at the 5 best tips to aim better in games:
- First, buy a gaming mouse that fits your hand and is comfortable for you. The sensor of the mouse must be high-quality.
- Note your current DPI and sensitivity settings because your muscle memory will be developed on it.
- Choose higher or lower sensitivity according to your comfort. Most gamers choose lower sensitivity.
- Keep your eDPI slightly lower than your DPI. Don’t make a big leap between them.
- Use a big mouse pad so that you can turn around and move smoothly.
Frequently Asked Questions
How Do I My Mouse DPI Settings in Windows 10?
Go to the Settings of your computer and navigate to Devices > Mouse then click on “Additional mouse options”. Now select the “pointer options” tab from the mouse property window and the speed slider is the DPI of your mouse.
Is 1000 DPI Good for Gaming?
A lower DPI is always good for gaming. 500 to 1000 DPI is perfect for FPS (First Person Shooting) or other shooting games. A lower DPI of 500 to 800 is good for MOBA games. For Real-Time Strategy games, 1000 to 1200 DPI is the best. So, keeping your mouse DPI to 1000 is good for gaming.
What Will Happen When I Use 16000 DPI?
Many gamers use 16000 DPI for quick reflex. If you set your mouse DPI to 16000 then your mouse will move 16000 pixels in a second while moving the mouse 1 inch on the mouse pad. That means you will be able to respond quickly in the game’s situation but won’t aim accurately. So, a lower DPI is a suitable choice for most gamers.
How to Change DPI on a Corsair Mouse?
You can easily adjust the DPI of your Corsair mouse using the following steps below:
- First, go to the website of the mouse manufacturer and download driver software for your corsair mouse.
- Then, open the driver software and click on ‘’DPI settings’’ in the list.
- Finally, adjust the DPI according to your need.
What DPI do Pros Use?
Here is the list of some pro games and their DPI settings:
- Tfue: 400 DPI
- Shroud: 450 DPI
- Ninja: 800 DPI
- Cloak: 400 DPI
- Taimou: 800 DPI
- Bugha: 400 DPI
- s1mple: 400 DPI
- ZywOo: 400 DPI
Conclusion
After all, it can be said that it doesn’t matter whether you are a professional gamer or occasional gamer, or even a designer, changing your DPI is essential to enhance performance for everyone.
All the possible methods to change the DPI of a mouse are given for both Windows and Apple platforms in this guide. You can choose any methods from above according to your situation. If you find this article helpful to your, then don’t forget to share it with your friends and if you have any confusion then feel free to tell us in the comment section below. Thanks for reading.
Subscribe to our newsletter
& plug into
the world of technology