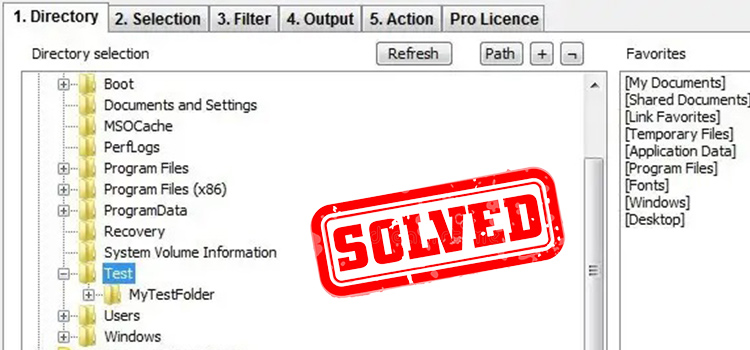How to Change Logitech Mouse DPI? A Complete Guide to Follow
Logitech mouse is one of the best mice in the gaming world. It has many great features and a high-quality sensor that makes it popular among gamers.
However, many gamers are facing issues with the Logitech G Pro wireless mouse that the sensitivity is too high and not accurate enough. If you are facing the same problem, then don’t worry, you can fix it by configuring the DPI (Dots Per Inch) of your mouse.
If you don’t know how to change the DPI of your Logitech Mouse, then why are we here for? You are going to learn how to do that and also be able to customize your mouse from this guide which surely will improve your gaming performance.

How to Change Logitech Mouse DPI – Showing Steps
There are different ways to change the DPI of Logitech mice based on different models. All the methods of changing DPI are given here.
1. Change DPI Using the Fly-Button
Some Logitech mice have a fly-button feature for changing DPI. It is typically, behind the scroll wheel. You can set DPI by moving the scroll wheel up or down while pressing the DPI preset button or the fly button.
The position of the button also varies for the models. On vertical mice such as MX Vertical Advanced Ergonomic Mouse, the DPI button is on the top of the mouse. Again, on trackball mice such as the MX Ergo Advanced Wireless Mouse, the position of the button is near the trackball.
2. Change DPI Using G Hub Software
You can easily customize your Logitech mouse using software named “G Hub” which is dedicated software for Logitech mice. It detects the model of the mouse automatically and allows you to change the properties of that mouse.
The supported mice for G Hub software are:
- Logitech G203 LIGHTSYNC
- Logitech G203 Prodigy
- Logitech G Pro Wireless
- Logitech G502 Lightspeed
Maximize your Logitech mouse performance with G Hub. Compatible with Logitech G203, G Pro Wireless, and G502. Enhance your experience now!”
Follow the steps below to change DPI with G Hub:
Step-1
Download the G Hub software from the official website of Logitech and install it on your computer.
Step-2
Click the “G” symbol on the top of your mouse to run the G Hub software.
Step-3
On the software, select the “Sensitivity” tab from the left panel and you will be able to see all the DPI speeds of your mouse on the right panel.
Step-4
The DPI that is underlined is the default DPI and the Orange DPI is the shift speed of your mouse. Select your preferred DPI from the right panel.
Step-5
If you want to customize your DPI, then double-click on the selected DPI and add the value to define speed. Then press the “Enter” key on your keyboard.
Step-6
You can easily Delete any DPI level by right-clicking on it and selecting “Delete”. After configuring DPI, close the G Hub software and you are good to go with your Logitech mouse.
3. Change DPI Using Logitech Gaming Software
If you are using an older version of the Logitech mouse, then G Hub may not work for you. You have to use the software named “Logitech Gaming Software” instead of that.
The process is the same as G Hub. Download, install, select your mouse and customize DPI.
The supported mice for Logitech Gaming software are:
- Logitech G Pro Wireless
- MX518 Optical
- G9 Laser
- G502 HERO
Elevate your gaming with Logitech’s top-performing mice. Get your hands on one now!
4. Change DPI Using Logitech Options
If you are using a non-gaming Logitech mouse and want to customize the DPI of it, then you have to use the “Logitech Options” software.
The supported mice for Logitech Options are:
- MX Master 3
- MX Vertical
- MX Ergo
- Ergo M575 Wireless Trackball
- M510 Wireless
Get precision and comfort with Logitech’s top mice. Upgrade your computing now!
To customize DPI using this software, you need to go to the official website of Logitech and download the software for your windows. You don’t need to drag and set the DPI for your mouse. You can set the numerical value of DPI using this software which is the same as G Hub and Logitech Gaming Software.
Frequently Asked Questions
How Do I Change My DPI on My Mouse?
If you are using a gaming mouse, then there will be a fly button next to the scroll wheel of your mouse. Customize the DPI using the wheel while pressing the fly button. On the other hand, if you are not using a gaming mouse or don’t have any fly button then you can change the sensitivity of your mouse from the setting to customize the DPI.
How to Change the DPI of Logitech G Pro Wireless Mouse?
- First, download and install the G Hub software.
- Then, click on the G symbol on your mouse to run the software.
- After that, click the Sensitivity tab that is on the left panel of the software.
- You can see all the DPI speeds in the right pane under that tab.
- Select a different point to change the DPI speed from there.
What DPI Is Perfect for My Logitech Mouse?
The minimum DPI of a Logitech mouse is 400 and the maximum is 25600. It depends on the game that you are playing to consider what range of the DPI you should select. If you are playing MMOs, RPGs, or similar games, then keep your DPI around 1000 to 1600.
On the other hand, if you are playing FPS (First-person shooter) or other shooting games, then keep your DPI around 400-1000 for accuracy. However, 1000 to 1200 DPI is the best for Real-Time Strategy games.
What Is Logitech DPI Shift Speed?
The DPI shift speed defines how fast the cursor of your mouse will move on your desktop. For example, if you set the shift to 400, then your cursor will move to 400 pixels while moving the mouse 1 inch.
Which DPI Is the Best for FPS?
In shooting games, accuracy is an important factor. If the sensitivity is high, then the mouse will move too quickly that it will be hard for you to aim accurately. Lower sensitivity allows you to move smoothly and accurately aim for the enemy’s head. So, lower DPI is the best for FPS games.
Conclusion
To conclude, changing DPI for Logitech mice is very simple. You can either use the fly button or you can take the help of the Logitech software to customize the DPI of your mouse. However, it’s up to you what DPI should choose. We hope this guide has proven helpful to you. Please don’t hesitate to tell us about your opinion, objection, or confusion in the comment section below.
Subscribe to our newsletter
& plug into
the world of technology