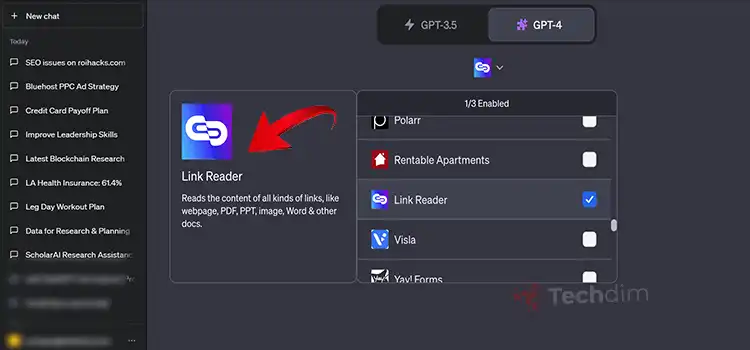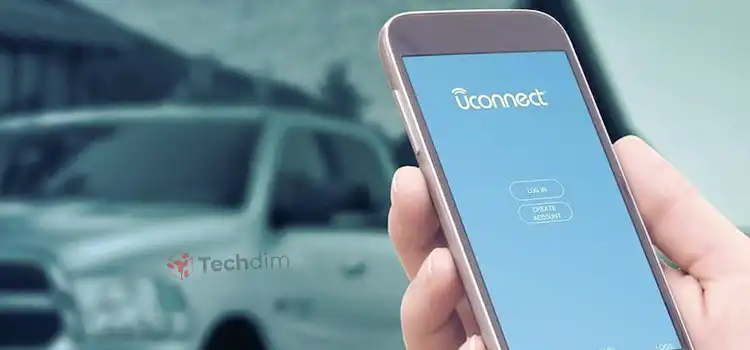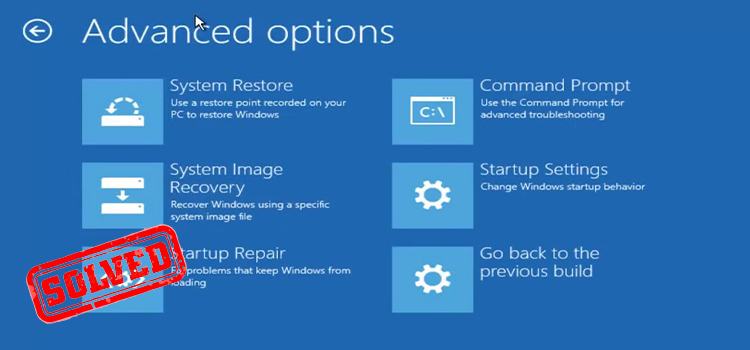How to Change Core Temp to Fahrenheit? Effective Guidelines through CPU-Z
Owning a PC is like having a kid almost. No wonder people take care of so much of it. And if you are an avid gamer, and video and graphics editor, you mean business. A top-notch CPU is the best way to go.
But one critical thing that puts aside the good experience is heat. Yes, folks, our CPU is an oven that needs a good cooling system. The cooler the core temperature is, the better it functions. Sadly, you won’t find any temperature monitor built into the task manager or settings. And with a simple program like CPU-Z, you can check, tweak and change your preferences for temperature monitors from Celsius to Fahrenheit. Let’s show you how it’s done

How to Adjust Core Temperature to Fahrenheit
Temperatures above 80 to 85 degrees Celsius may cause the processor to throttle causing the PC to stutter, freeze, or even shut down. Some users have been confused between two different units of temperature, Celcius, and Fahrenheit while viewing screenshots related to fixing PC problems.
For CPU-Z to change from Celcius to Fahrenheit, Right click on the icon in the upper left corner. In Core Temp go to Options –> Settings –> Display –> Check ‘Display temperatures in Fahrenheit’.
Factors Considering to Adjust Core Temperature
Using Core Temperature, you can see the processor’s load and these temperature readings are coming from when the CPU is in idle mode or running a high-load application. To test a heavier load check any recent game (RDR2, or Cyberpunk 2077), or render a video. For a proper 100% load on your processor use a stress-test benchmark tool and check the temperature.
To adjust your core temperature, take these factors into consideration.
1. Cooling System
To get a stable core temperature, the first thing to do is to get a decent cooling system. There are systems with processors under extreme custom-loop water-cooled setups, providing low temperatures even at running multiple high-end applications.
Even if you don’t have a water-based cooling system, make sure to get a good heat sink and CPU fan combo.
2. Overclocking
Overclocking sets your CPU to run faster than it runs at stock settings. Pushing it over the standard speed produces more heat, resulting in higher temperatures. If your processor is overclocked, undo the changes if you face unstable temperature in idle or maximum capacity mode.
3. Thermal Paste
Good thermal paste ensures better core temperature stability. Stock thermal paste that comes pre-applied on coolers is just not as good of a heat conductor as a high-end thermal compound will.
4. Airflow
A better CPU casing with higher airflow and fan setups is crucial for better temperature. Chances are that with an identical processor and CPU cooler combination, other users are getting lower temperatures, simply because they have a better case that is pushing more air over their processor.
Frequently Asked Questions
What Temp Is the Core Temp?
Core temperature varies depending on the processor, cooler system, and other specifications. So, there is no accurate answer for all CPUs whether or not your CPU temperatures are too high or not. CPU temps vary quite a bit depending on the processor.
But, as a general range, for an Intel or AMD processor, a CPU core temperature of over 45 degrees Celsius while idling and/or a temperature of over 95 degrees Celsius while under full load is quite alarming, no matter which cooler you’re using or the processor model.
Is 85 Degree Hot for CPU?
85 degrees Celsius is quite alarming for a CPU that is not likely to operate at 100% capacity. Running high-end applications such as playing games with high resolution or rendering videos might cause the temperature to rise, but try not to keep it running at that temperature for long period.
Is 90 Degree Hot for CPU?
Yes, 90 degrees is definitely too hot for the CPU to handle. Around 90 your PC will face thermal throttling, causing your PC down-clocking the CPU to reduce heat. This will severely affect the performance. Running your PC 90 degrees above might cause permanent damage.
To Conclude
Monitoring your CPU temperature while running high-end games and other applications is a must as it heavily impacts your CPUs’ overall performance and lifespan. Make sure to get a decent cooling and airflow system. A significantly higher temperature is crucial to watch out for CPUs.
Subscribe to our newsletter
& plug into
the world of technology