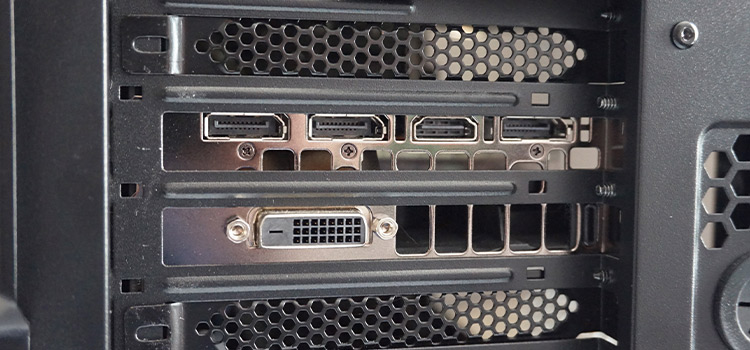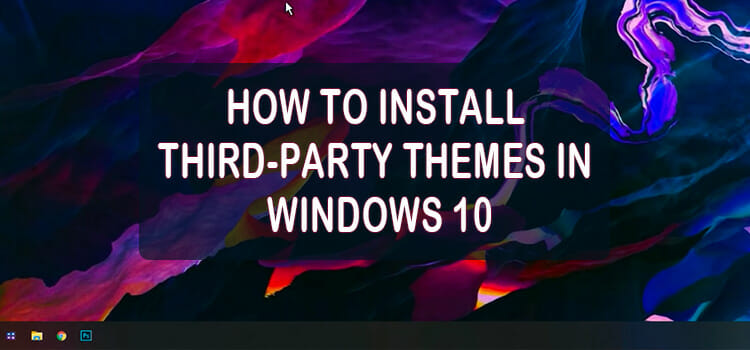How to Block Websites on Chrome without Extension from PC and Android
There are many websites that we do not want to enter. For example- for your kids, you would want all the porn sites to be blocked. Using the extension on chrome is a good way to do this, but the fact that your child can easily learn how to remove an extension from chrome makes a problematic scenario. So, you need a more solid way to block websites that bother you as a parent. But how to block websites on Chrome? There are some tricks that you can apply to block a particular website both from PC and Android. Today’s topic is all about blocking websites without the use of a chrome extension
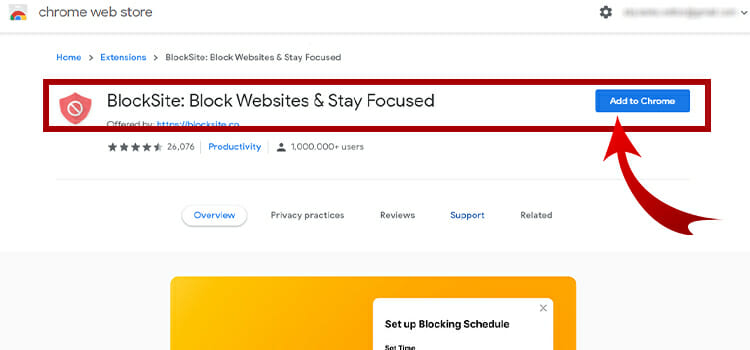
How to Block Websites on Chrome without Extension from PC
You may think blocking a website is a difficult task to accomplish which is wrong. I am going to show you two different methods through which you can learn how easy it is to block a site from your Windows PC or Mac PC.
Method 1
No extension is required to apply this method. Just follow these steps:
Step 1: Open your chrome browser and enter the website that you want to block. Let’s say you want to block YouTube. So, open YouTube and locate the ‘lock’ icon just beside the address bar (see figure provided here for better understanding). Click on the lock icon.
Step 2: At the bottom of the opened box, you should see ‘Site Settings’. Found it? Then click on it.
Step 3: Under the ‘Privacy and security’ menu, look for the ‘JavaScript’ option. Tap on it and from the drag-down menu choose ‘Block’. You can see the website name at the top. Hence, this blocking applies to only this website, in this case, YouTube.
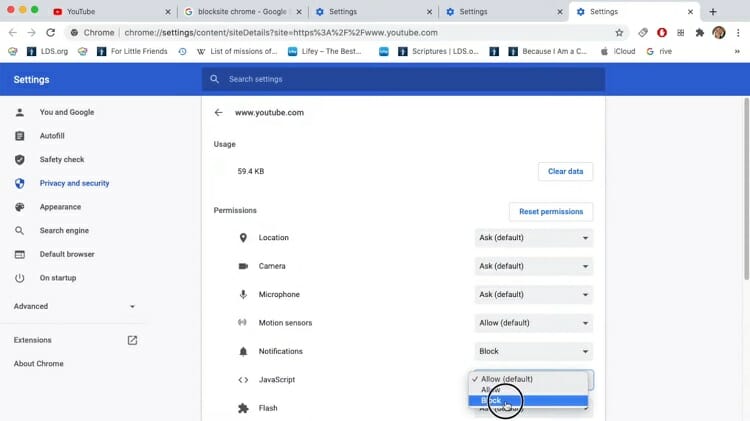
Step 4: Now back to the webpage that was loaded before. Hit the refresh button. What do you see? The page has not loaded; that means we have successfully blocked YouTube without using any of the chrome extensions.
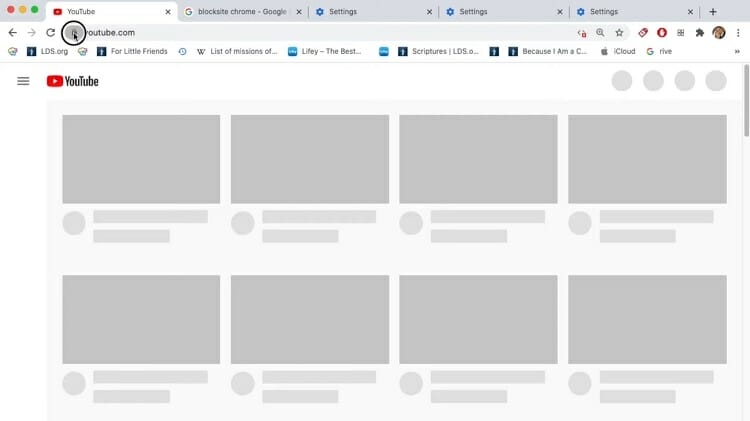
Method 2
Alternatively, you can directly command your operating system to block certain websites. This method is quite solid and very hard to unblock the blocked websites for those who do not know about this trick. Let’s learn.
Step 1: Open This PC/ My Computer/ Library of your computer. The figures are shown here for Windows 10, but users of the other versions can follow here as there aren’t many differences in the process.
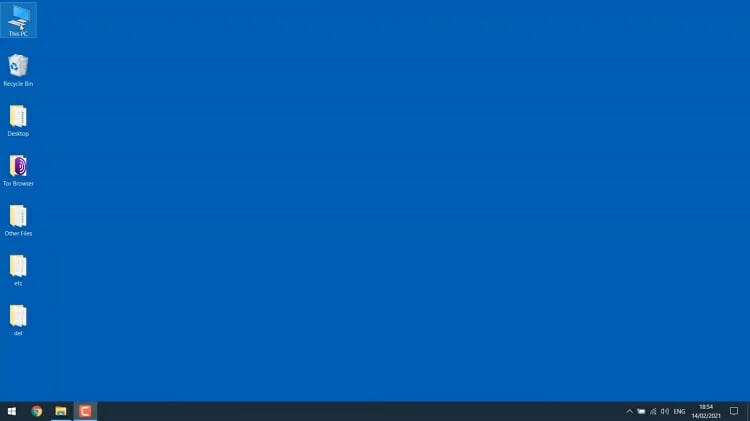
Step 2: Go to default Windows drive which in most cases, is drive (C).
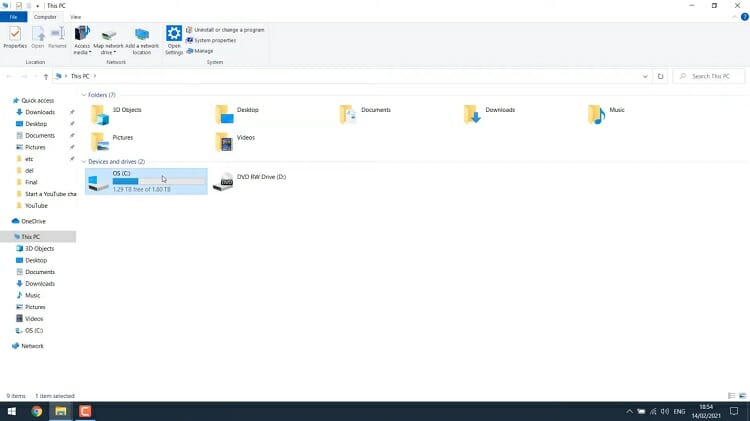
Step 3: Click on ‘Windows’; then ‘Containers’.
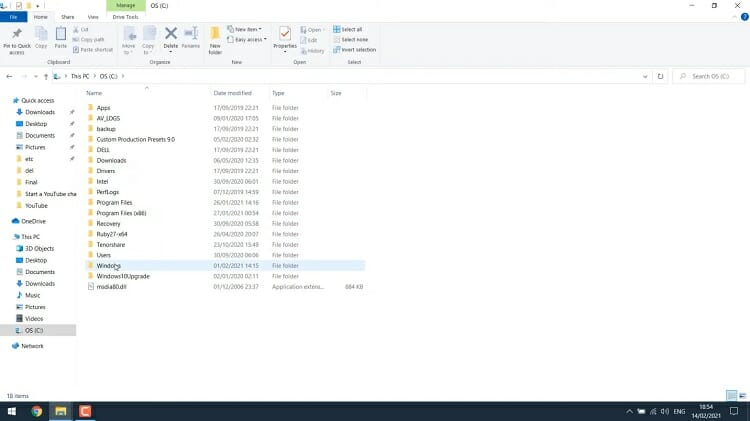
Step 4: Now, click on ‘System 32’> Bthprops.
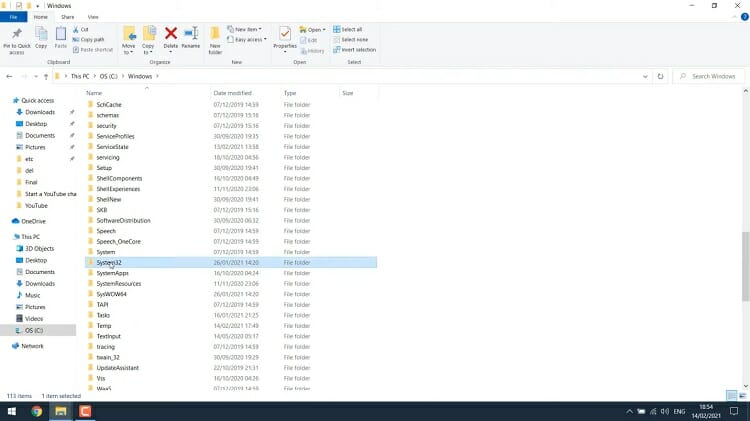
Step 5: We need to go deeper. So, tap on ‘drivers‘> then ‘etc’.
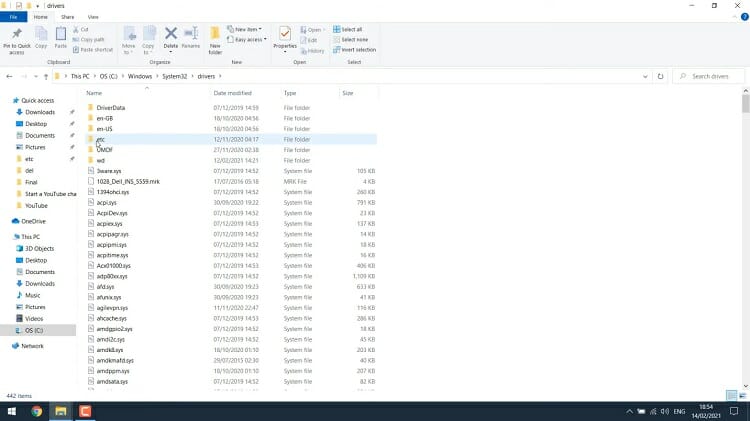
Step 6: There is a file named ‘hosts’ that needs editing to block websites. We need Notepad to do this task. From the Windows search bar, search for Notepad and open the app.
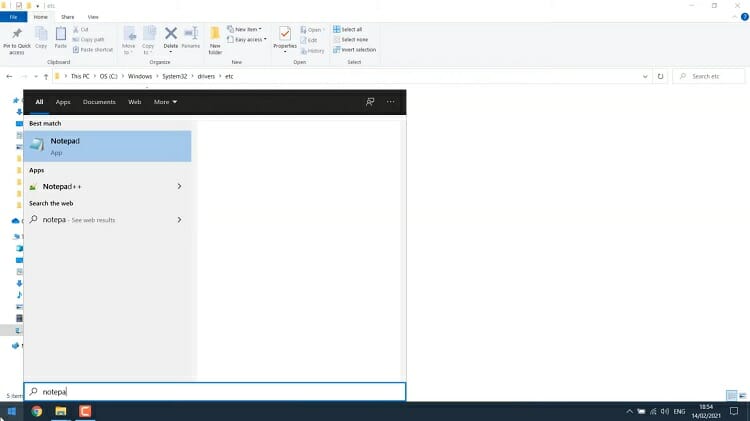
Step 7: Next, select the hosts’ file, and with the help of the left button of your mouse, drag it to drop on the Notepad interface. The contents of the hosts’ file are now editable. You can also use Notepad plus to open this file which is more user-friendly comparing with Notepad.
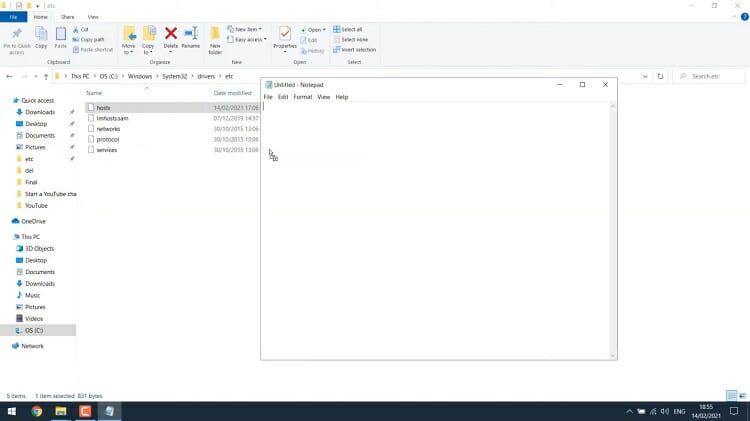
Step 8: Copy the local hostname and paste it right below. You need to keep intact the number 127.0.0.1 or whatever number you see; provide space after the number, and then input the website name you want to block. Suppose that we want to block Twitter. Provide all the possible address alternatives to twitter.com or www.twitter.com or https://www.twitter.com along with the DNS number. You can name this blocking section anything with a hashtag (#) on it. Anything written here with a hashtag won’t be applied; so, don’t worry.
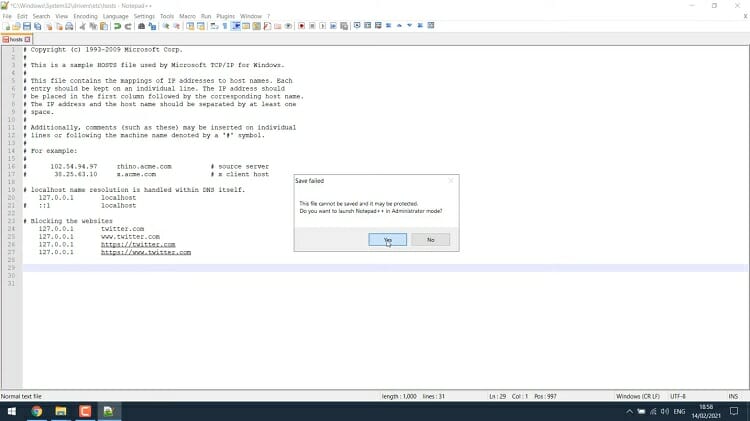
Step 9: Now, save the new text.
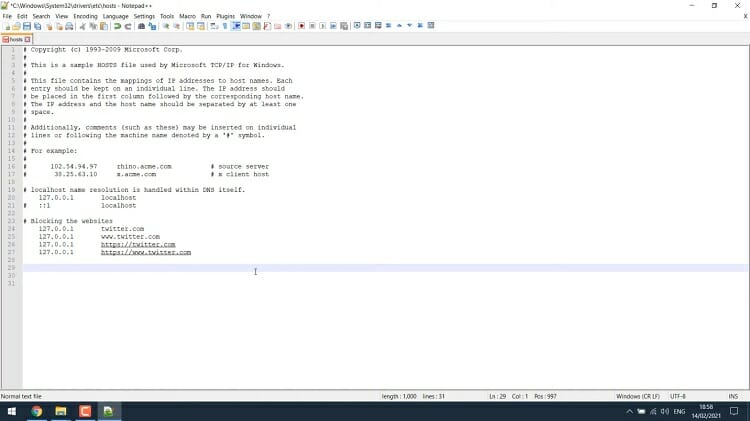
Step 10: Go to the chrome browser and clear all the history and cache before checking out the blocked website. Without clearing the previous data, sometimes the method does not work.
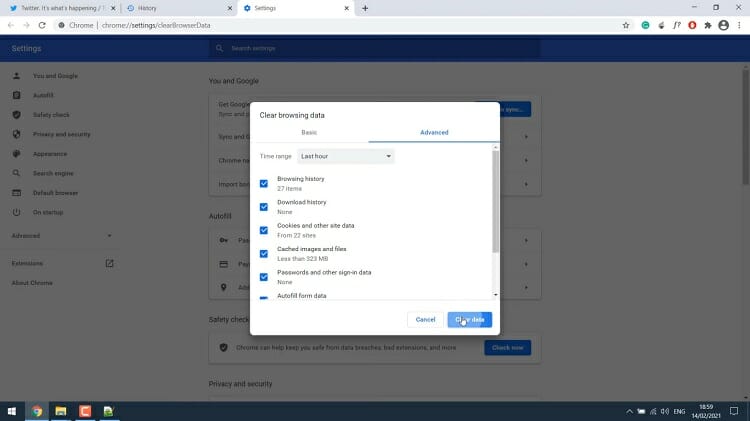
Step 11: Now, try and load Twitter on chrome. It won’t load as the site was successfully blocked. Similarly, you can put in the name of other websites and block them too.
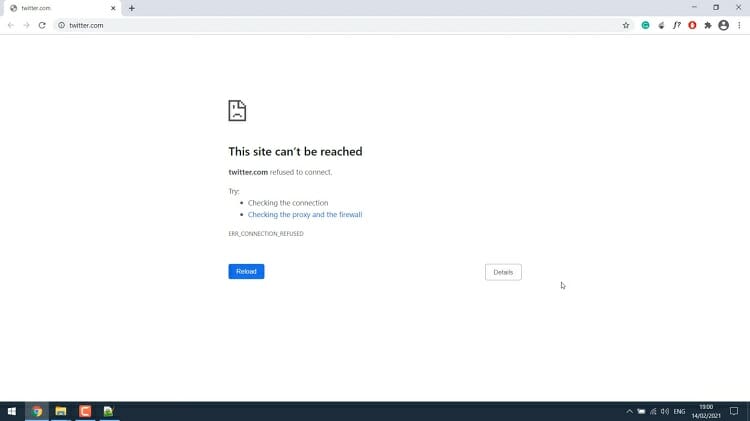
How to Block Websites on Chrome without Extension from Android
Android phone has now become so much available to the people of all ages. As a result, anyone may visit the website that he/she should not. Also, many annoying websites unnecessarily may send notifications which are painful in some cases. These are the reasons why blocking this kind of nonsense website from Android phones has become necessary for a safe internet life.
Method 1
This method is really helpful in case you want to increase parental control for the safe browsing of your children. Let’s learn how to block bad websites from your Android phone.
Step 1: Go to Google home page and click on the three-line which symbolizes more options.
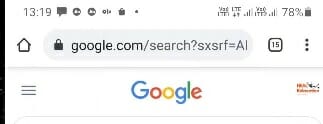
Step 2: Hit the ‘Settings’ option.
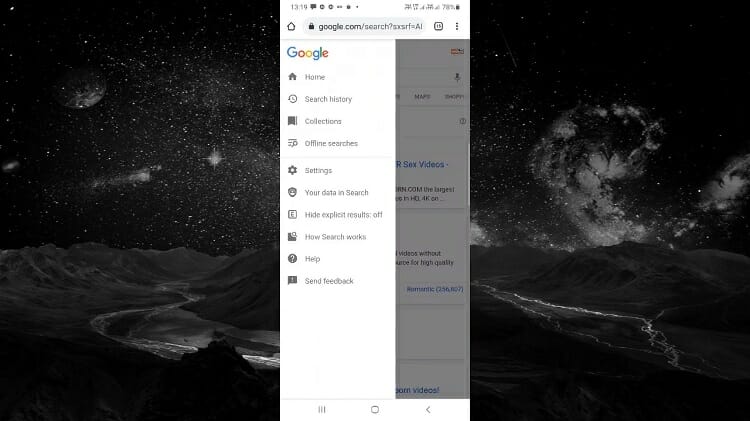
Step 3: Under safe search filters, choose the ‘Hide explicit result’ option. Save the preference. From now on, Google won’t show any 18+ or bad content even if someone searches for it. Thus, some of the websites are blocked from your Android phone.
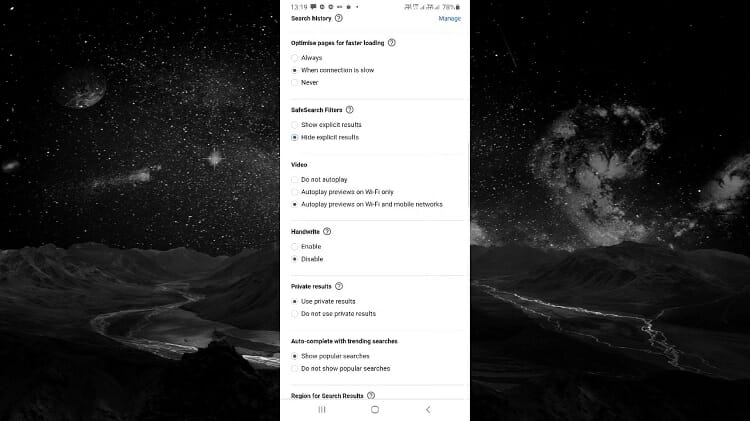
Method 2
We are going to install an app on an Android device to block websites on Google chrome. There are many apps available on Play Store and you can use any of them. Just make sure that the app has a good review and rating. Follow these simple steps.
Step 1: From Play Store, search for ‘App Block’. Found it? Then install the app.
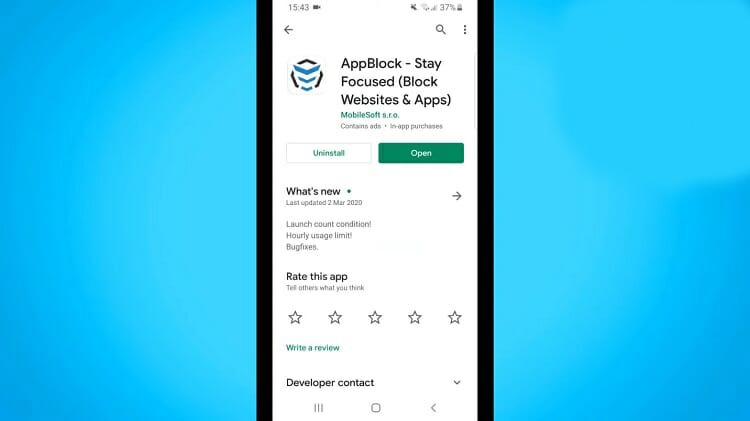
Step 2: Open App Block and click on the plus button to create a new profile.
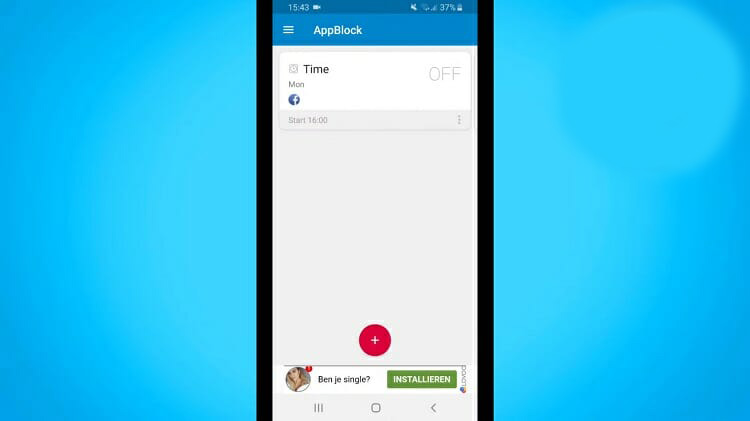
Step 3: In this step, we need to set up some conditions for our convenience. Tap on the ‘Time’ option. Select every day and from 12 am to 12 pm so that the blocked website won’t work ever.
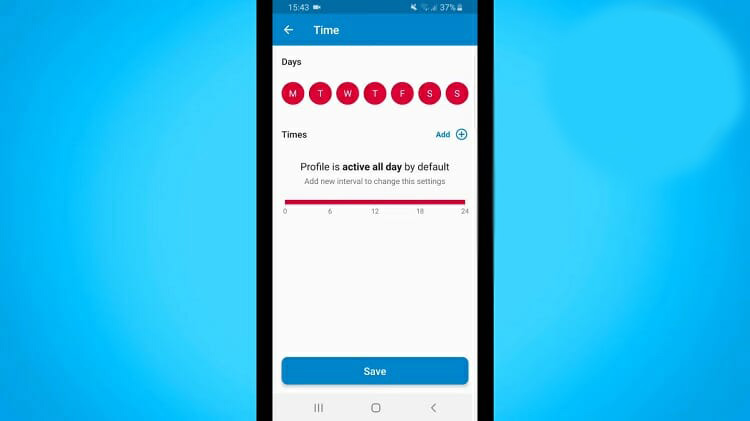
Step 4: Select blocked apps and websites. Enter the address of the website. For example, to block Instagram, enter www.instagram.com and hit the save button.
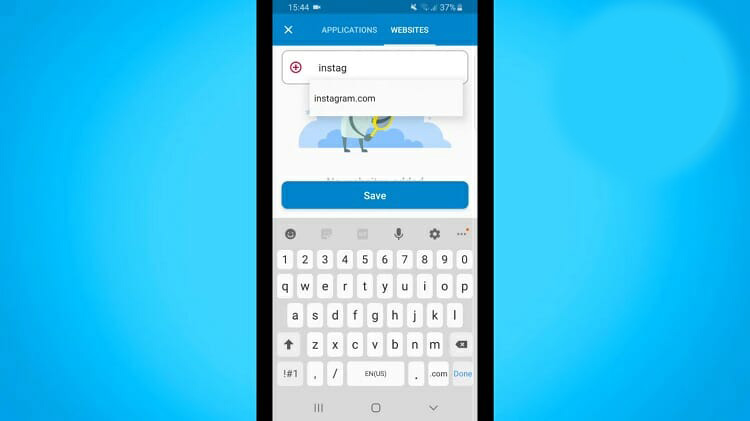
Step 5: Turn on everything- blocking app, website, and notification. You can name this activity if you want to. Lastly, hit the ‘Create’ button to apply the changes. From now on, you won’t be able to visit your Instagram account from your Android device.
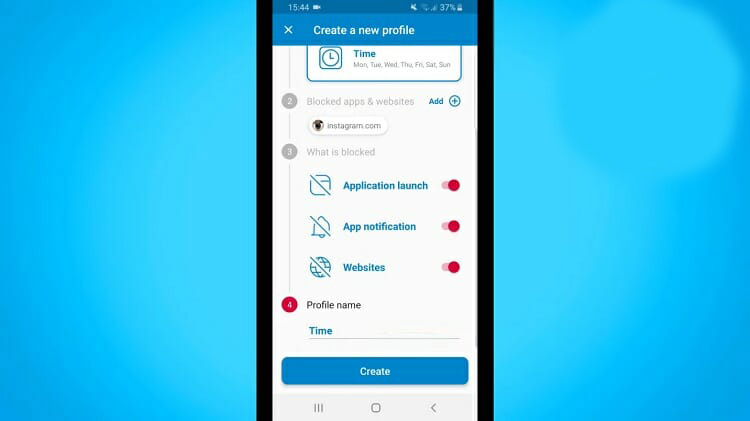
Conclusion
As you know now, blocking websites on chrome from a PC or Android is quite an easy task, go ahead turn off any website you wish. And even you do not require any extension to do this as I have shown you in few methods. If you want to unblock any of the blocked sites, then navigate to the same locations as you did and reverse the process.
Subscribe to our newsletter
& plug into
the world of technology