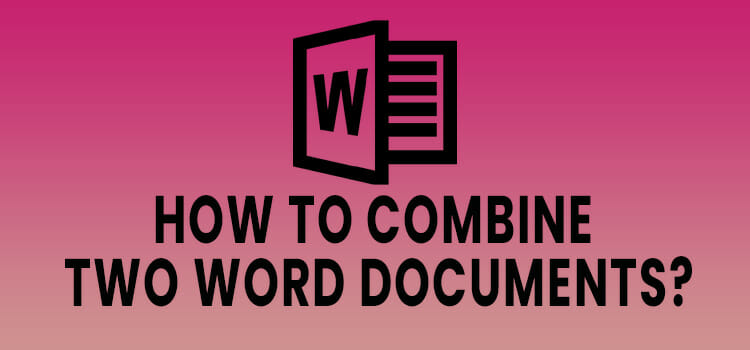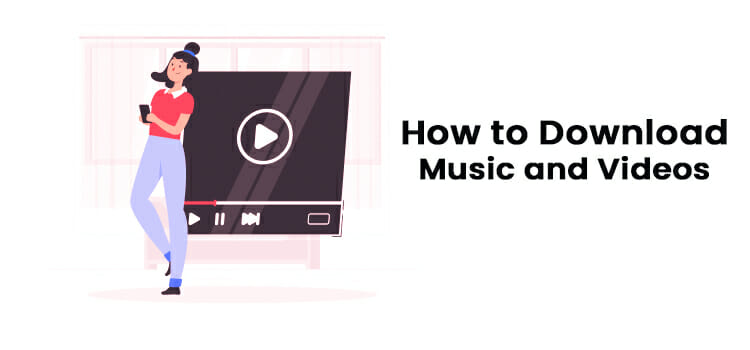How to Blacklist Words on Discord Mobile | A Complete Guide
It can be a rewarding feeling to run your own Discord server. You built your Discord server from the ground up with a few good mates, and it has since become a heaven for gamers and gaming lovers to exchange ideas and laugh at each other’s jokes.
To maintain a friendly and peaceful environment on your server, you may find yourself needing to blacklist some words that are vulgar or used to make fun of people. If you are going through this scenario and willing to blacklist words then this article can be of help. We have shared here the ways that you can follow to blacklist unwanted and aggressive words. Read the whole article to find the best answers.
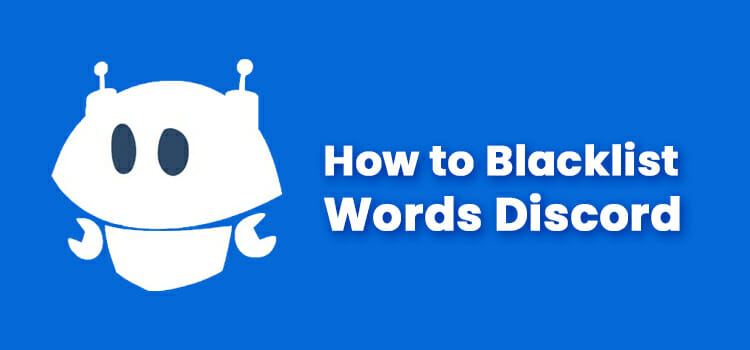
The “Explicit Content Filter” in Discord Is a Built-in Function to Blacklist Words on Discord Mobile
If you’ve been poking around in your Discord server settings after being bombarded with NSFW text chat, you’ve probably come across something called the “Explicit Content Filter.” This is a useful function to have available, but I’ll warn you right now that it might not be exactly what you’re searching for.
Here’s why Discord’s Explicit Content Filter may not be the right fit for you right now.
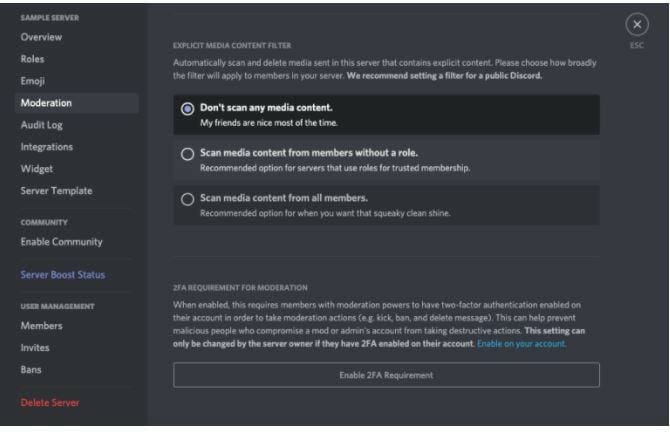
Don’t be misled into believing that this filter would encourage you to censor text or create a list of forbidden terms. It was placed in order to block and strip away photos and videos that you don’t think are indicative of who is on your server now and who you’d like to see on your server in the future, or that you don’t think are appropriate to watch at work, with younger people, or that you don’t feel are representative of who is on your network now and who you’d like to see on your network in the future.
The only way to filter profanity out of Discord is to buy (or make) a bot that has anti-spam and derogatory word filtering capability.
Several Discord Filter Bots
There are several Discord filter bots that can help to Blacklist Words on Discord Mobile. Much of the very bots would also come with a slew of other features that an increasing Discord group might find useful. We’ve included a couple in this post that you can check out, and they can help you find the bot that best fits your needs.
I’ll go through the profanity bot in question, its primary purpose, how to download it, and how to configure the profanity filter options for each one.
Nightbot
You’ll need a Twitch.tv or YouTube account to get Nightbot for your Discord server since it was initially developed for use with streamer talk. You would also need a Nightbot account.
Once you’ve completed these steps, you’ll be able to link your Nightbot account to your Discord account and upload it to your server.
At first you have to navigate to the Integrations tab after logging into your Nightbot account using your Twitch or YouTube account. For this walkthrough, we’ll use a Twitch account.
Then, to bind Nightbot to your Discord account, go to the Discord tab and press the Attach icon. If you haven’t already done so, you’ll be asked to sign up to Discord.
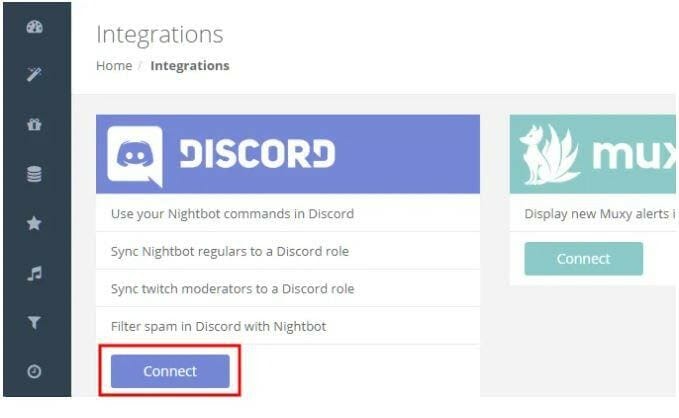
Now, you have to make the integration, and so press Authorize in the new window.
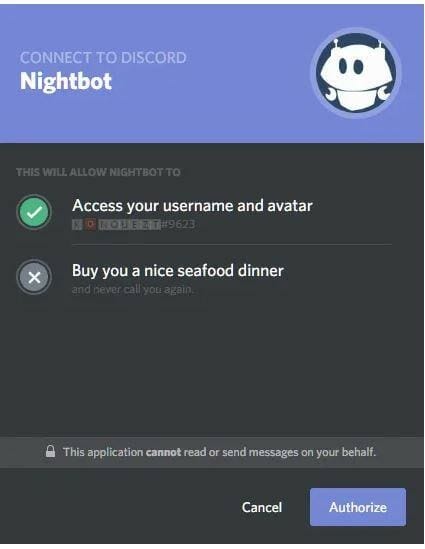
A new pop-up will arrive at this stage, which will let you realize Nightbot is prepared to enter a server. Click on the top-right Join Server tab.
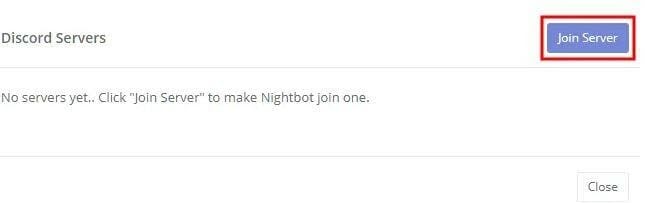
There would be an additional permission window. Choose the server for which Nightbot is built in and then press Authorize.
On that server, you may even decide which licenses to give Nightbot. In general, bots need a variety of authorizations, but I’m only leaving the ones picked as I have.
Suffer reCAPTCHA to complete this step by clicking on the I am not a robot box.
The next window depends on which account you logged in to Nightbot (Twitch or YouTube). You are asked to set Discord roles that match your Twitch channel as we use Twitch. When you are finished, fill it out and press the Update button and close the window then.
To act on Discord, Nightbot must be a moderator. Click on the Filters button on the Spam Protection window from the toolbar on the top.
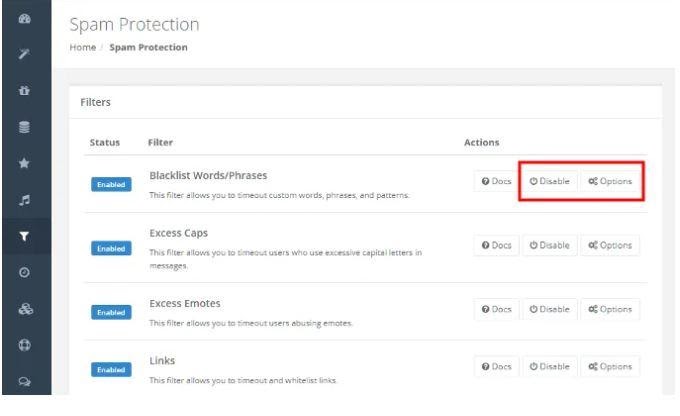
Click on the Words/Phrases filter options on the right of the blacklist. It should by necessity be enabled. If not, first press Enable.
Enter all the terms and phrases that Nightbot would like to filter in the Blacklist text area from your Discord (and Twitch).
You will therefore decide the amount of time that someone wants to delay using the terms that you have applied to the list. Click the Submit button when you are done.
Nightbot can now filter from your Discord chat channels all the terms and sentences you applied to the Blacklist. Many who use profanity on the blacklist are fined for the amount of time you set.
Anti-Swear Bot
The Anti-Swear Bot is very effective at maintaining your text networks swear-free. To allow complete functionality, you’ll need to give it permission to submit and handle messages.
It will keep track of all swear words used in the conversation, encourage you to delete whole comments, and configure which words are deemed offensive.
To connect Anti-Swear Bot to your Discord list, go to discordbots.org and download it, then follow these steps:
At first, you have to click the Invite button located in the bot description of the website.

You’ll be redirected to a new tab where you’ll be prompted to log into Discord. Sign in to Discord if you haven’t already.
Select a host for the Discord bot after signing in.
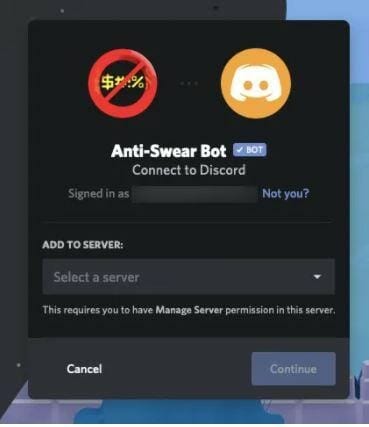
After you’ve chosen a server, hit Authorize.
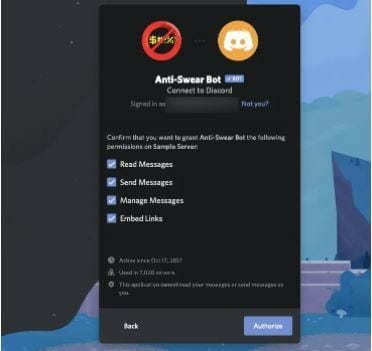
It would almost certainly request proof that you are not a robot. When you’re brought to an Approved tab, you’ll realize the procedure is over.
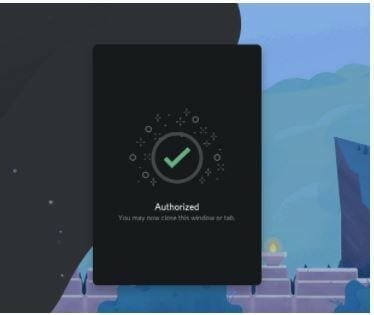
Log in to your Discord software on your device. At this time, the Anti-Swear Bot would have sent you a reply in the #general forum.
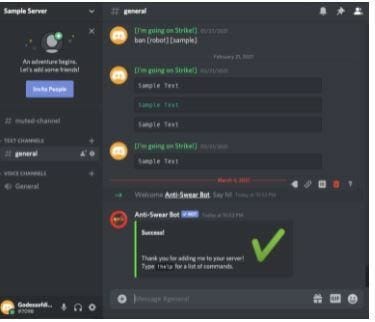
You can type !support to get a list of commands that will help you manage your Discord Anti-Swear Bot from here.
You also have a simple swear word filter set up for you. Type in if you want to include swear sets. You will be provided with swearpacks and an extra command list. You may choose to hold anti-LGBT, and other offensive groupings out of your server’s networks with these sets.
Dynobot
Dyno is a multi-purpose Discord filter bot with a clear and intuitive online dashboard that can be completely customized. Dynobot has an anti-spam/auto moderation filter that is extremely helpful in removing profanity from your Discord talk.
To get started, go to the homepage and sign in with your Discord credentials. When you press the button, you’ll see the permission dialog that you’re used to seeing. Select your server and click the Authorize button to proceed.
Pick the domain for which you want to add Dynobot in the Manage Servers tab and complete the operation. Scroll down to the Modules section of the Server Dashboard and allow Automod. Then choose SETTINGS from the drop-down menu.

Enter the terms and phrases that need to be filtered in the Banned Words section. When you’re done, click Update.
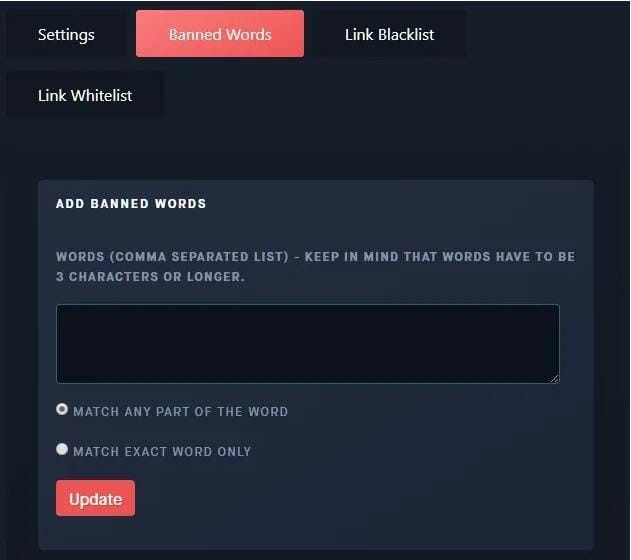
A default list of forbidden terms has already been created. As required, add more.
Return to the Settings section. You can configure how Dynobot responds to someone who uses profanity in talk.
This provides an automated feature for someone who types in ALL CAPS, creates redundant text, or sends mass SPAM using one of the filtered terms.
Censor Bot
The second bot on the list is one of the simplest to set up among the censor bots to blacklist words on Discord Mobile. Messages, edits, and even dirty words in nicknames are all covered by the simple, out-of-the-box kit. Censor Bot has an excellent support team that is often there to assist you with any questions you might have on how to use it properly. The Censor Bot supports the Spanish language.
Go to discordbots.org to connect Censor Bot to the Discord list.
The measures for obtaining this bot are identical to that for obtaining the first bot on our chart, as well as every other bot downloaded from discordbots.org. Replace Anti-Swear Bot with Censor Bot in the directions above for the Anti-Swear Bot.
Now, you need to log in and review the message left in the #general channel as soon as Censor Bot has been attached to the Discord list. And for those of you who are still reading, I’ll save you time by breaking down the instructions. If you have any commonly asked questions, type +faq, +support if you run into any problems, and +setlog in the channel(s) where you want the filter to be involved.
Conclusion
So with this, you will extend the content blacklists on your Discord to create a nice and safe one. There are four bot platforms to choose from. Choose one to see which ones you want to add to the blacklist. Please enjoy this article when you’re traveling through, because it is bound to make your next train ride more interesting.
Subscribe to our newsletter
& plug into
the world of technology