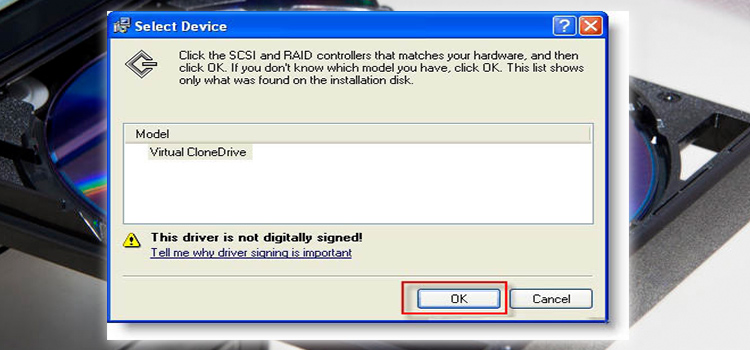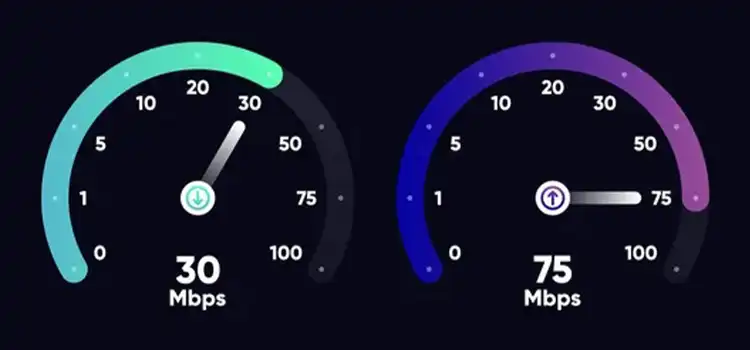How Do I Change The Input On My Monitor | A Simple Guide
Switching inputs on a monitor might sound simple, but anyone who’s been lost in a sea of cables and confusing on-screen menus knows it’s not always straightforward. Whether you’re attempting to connect a gaming console, toggle to a new laptop, or shift to a streaming device, the real question emerges: how do I change the input on my monitor?
Changing the input on your monitor is a simple and quite straightforward process. You can easily do that by pressing the input button on the back of your monitor. However, if your monitor lacks the Menu buttons, then changing the input might be a little tricky.
Stay with us, as we will explore the monitor settings, and discover how to change the input on your monitor. By the end, not only will you have your answer, but you’ll also possess the confidence to swap inputs with ease.
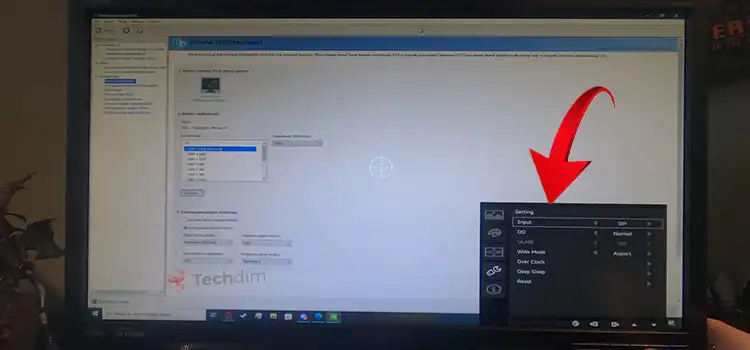
Steps to Change Your Monitor Input
We already have told you that changing input on your monitor is a simple process. So, without any further ado, let’s get to the main event.
Before starting, make sure both the monitor and the source device are turned on, and the source device is connected to the monitor. Now, follow the steps below:
Step 1: Press the “Menu” button on your monitor. You can typically find it on the monitor’s front, side, or bottom panel.
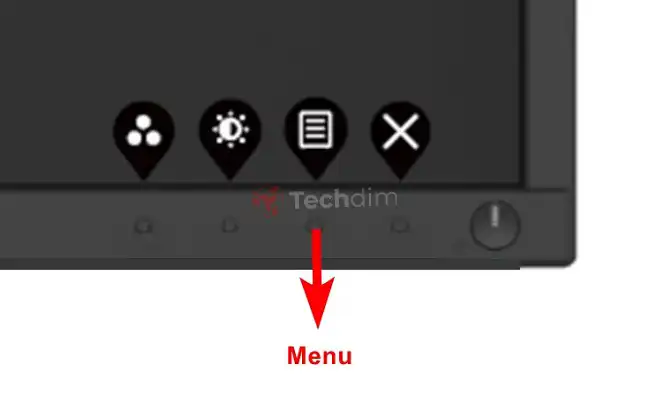
NOTE: After pressing the Menu button, you will find different options on the screen including –
- Brightness
- Colors
- Contrast
- Auto Adjust
- Input and Sources
- Display Settings
- Personalize
- Other Settings, etc.
Step 2: Use the arrow or +/- buttons on the monitor’s menu button panel to scroll through the options and hover on “INPUT or”SOURCE”.
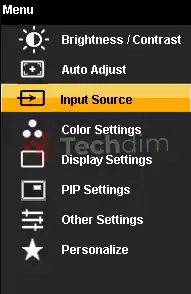
Step 3: press the ‘OK’ or ‘Enter’ button (or sometimes the + button again) to select Enter into the input source menu.
NOTE: After pressing the Input or Source button, you will find different input options on the screen including –
- HDMI: The popular kid, known for delivering both audio and high-definition video through a single cable.
- DisplayPort: HDMI’s cousin, often found in professional setups and newer devices.
- VGA: The old guard, recognizable by its blue color and used primarily for older PCs.
- DVI: A step up from VGA, offering better resolution but being gradually phased out by HDMI and DisplayPort.
Step 4: Use the arrow or +/- buttons on the monitor’s menu button panel to scroll through the options and hover on your desired Input for your monitor.
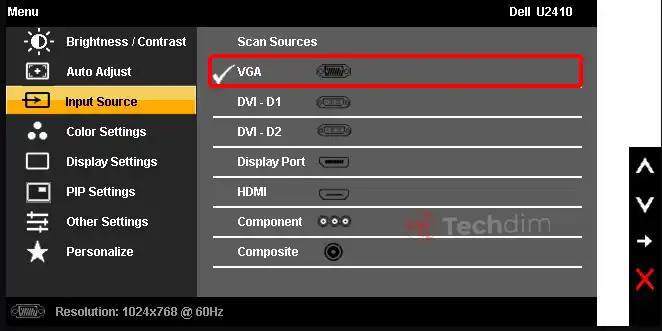
Step 5: Once highlighted, press the ‘OK’, ‘Enter’, or the ‘+’ buttons to choose that input for your monitor.
Note: Some monitors may contain an Input button along with the Menu button. In that case, Pressing the Input button will directly take you to the Input options from where you can choose the input.
After this, your desired input will be selected by your monitor. Enjoy the new and improved input!
Additional Questions May Ask
What Do I Do If My Monitor Doesn’t Show an Input Option?
If your monitor doesn’t show the input option, then you have to disconnect the other inputs that you don’t need and connect only the device that you want to use. After that, turn on the device and monitor and the monitor will auto-detect the device. If your monitor still doesn’t detect the input automatically, you have to fix the input button from the service center.
Can I use multiple inputs simultaneously?
Yes, if your monitor has multiple input options, then you can connect multiple devices at a time to the monitor. However, a monitor isn’t capable of showing all the input devices at the same time. For this, you have to switch the inputs from the monitor menu.
How do I know which input my device uses?
To know which input your monitor is showing or using, press the input button and check which option is highlighted. If the HDMI 2 is highlighted on the menu, then your monitor is currently set at that input.
Conclusion
In wrapping up, changing the input on your monitor, while seemingly straightforward, can often become a challenge due to evolving tech and diverse monitor models. However, with the right guidance and a bit of patience, it’s entirely manageable. We hope this article sheds some light on your “How Do I Change the Input on My Monitor?” query. If any uncertainties linger, don’t hesitate to drop a comment below. We’re here to assist and would love to hear from you. Thank you for reading and best wishes in your tech endeavors!
Subscribe to our newsletter
& plug into
the world of technology