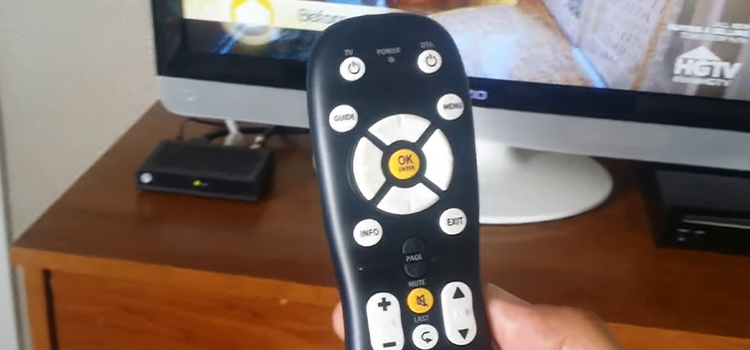How Do I Add Optical Audio To My Computer? A Step-By-Step Guide
Optical audio is becoming popular among PC users as it provides better sound quality than traditional analog cables. However, to connect optical audio to a PC, it needs an optical cable and the PC must have an optical out port or S/PDIF (Sony/Philips Digital Interconnect Format) port.
If your PC doesn’t have the S/PDIF port, then you can’t add optical Audio to your computer unless you get the port. But if you have one, yet don’t know how to add optical audio to your computer, then we are always here to guide you.
In this article, we have provided a step-by-step guide on adding optical audio to a PC and enabling optical audio from the system configuration. So, without any further ado, let’s begin.

How to Add Optical Audio to a PC
Before you start, it is recommended to ensure that both your PC and speakers have an optical (S/PDIF) port.

Follow the steps below carefully to easily add optical audio to your PC.
Step 1: Check Your PC’s Optical Out Port Has a Protective Cap
Optical ports on some PCs come with a protective cap. Without removing it, you can’t connect the optical cable to your PC.

If you found any protective cap like the picture above on your optical port, simply pull it out.

Again, some optical port contains a protective door like the picture above which doesn’t require to be removed. It will automatically move out of the way when you push the optical cable into it.
Step 2: Remove the Protective Cap of the Optical Cable
Some optical cables also come with a protective cap which must need to be removed before connecting it to the optical port. Though is too obvious to mention but many users try to connect it without removing the caps and fail to connect the optical audio to their device.

Check if your optical cable has any caps like the picture above and remove it before connecting.
Step 3: Connect the Optical Cable
Now, it’s time to connect the optical audio to your PC. Connect one end of the optical cable to the optical output of your PC and the other end of the optical cable to the audio device.

Remember, the optical cable will only plug into the optical port if it is lined up correctly. So, while connecting the optical cable, do not force it. If you align it correctly, it will snap into place very easily.
Step 4: Adjust Your Audio Settings
Once you have connected the audio device to your PC via an optical cable, you need to adjust the audio settings first to get digital audio. For this –
- right-click on the speaker icon in the taskbar and select “Sound”.
- In the window that opens, click on the “Playback” tab, right-click anywhere in the list, and enable “Show Disable Devices”.
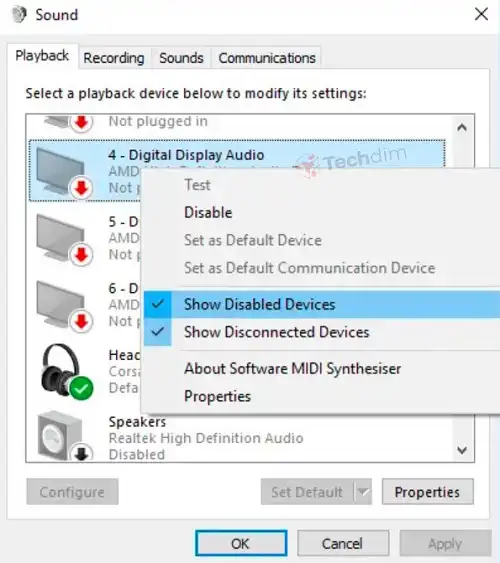
- After this, you’ll able to see a device named “digital output” or “optical output”. Right-click on it and click “Enable”.
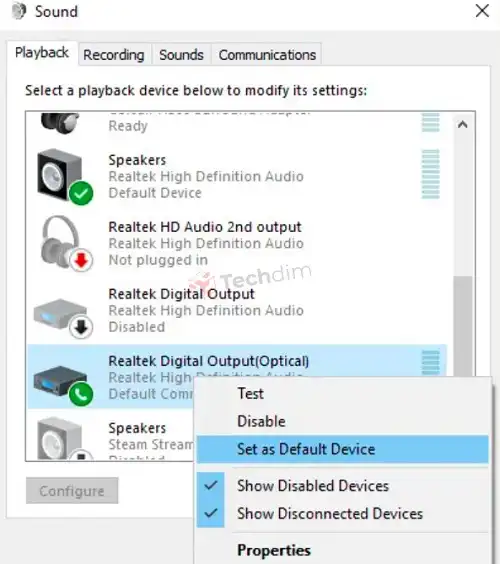
- Once the optical audio is enabled, right-click on it and click “Set as default device”.
Step 5: Enable Surround Sound
If you have the surround sound system that you just have connected to your PC via an optical cable, then you need to enable surround sound. For this,
- While you are on the Playback tab on the Sound window, right-click on the optical device and select “Properties”.
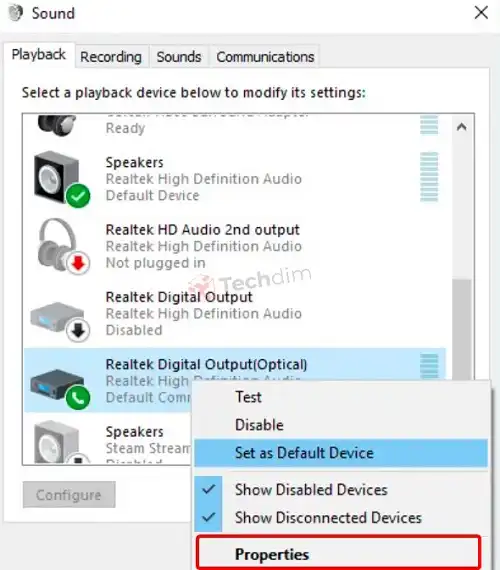
- Then, go to the “Advanced” tab and select “DTS (Digital Theater Sound) Interactive (5.1 surround)” or the sound format you want to use from the dropdown list under the Default Format section.
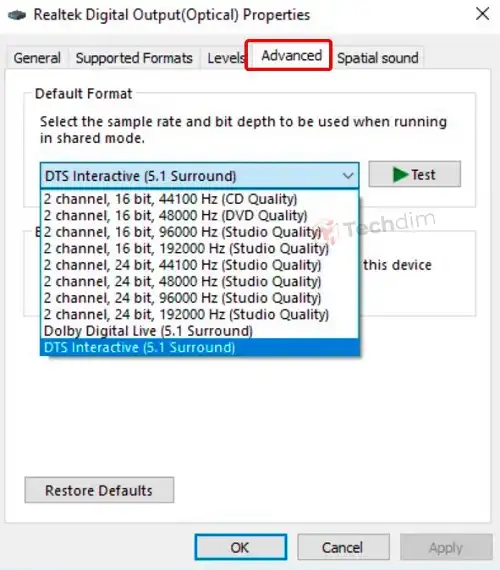
- Check the “Supported Format” tab to ensure the format you’ve selected is supported by the device and click “OK” to save the changes you’ve made.
Now you’ve successfully added and enabled the optical audio to your computer.
FAQs (Frequently Asked Questions and Answers)
How Do I Enable Optical Audio on Windows 11?
To enable optical audio on Windows 11, go to Control Panel and select “Large icons” from the dropdown list of the View. Then, select Sound, right-click on the optical audio device from the list, and click “Enable”. Right-click it again and select “Set as default audio device”.
What Do I Do If My Computer Doesn’t Have An Optical Port?
Most computers don’t come with an optical (S/PDIF) output. If you also don’t have the output port on your computer, then you either need to get a S/PDIF port for your PC or need to use an HDMI connection.
How Do I Install Digital Audio on My Computer?
To install Digital audio, you need to connect the audio device to the optical output port on your computer using an optical cable. After that, you need to enable the connected device by navigating to the Speaker icon > Sound > Playback settings.
Conclusion
The Optical Out port on your PC can transfer superior audio from your computer to an external audio device. For this, you need to connect the audio device via an optical cable. The process of adding an optical audio device to your computer is described properly in this article and we hope, now you can add the optical audio to your PC after reading this. For any further queries regarding this topic, feel free to ask in our comment section below. Thanks for reading.
Subscribe to our newsletter
& plug into
the world of technology