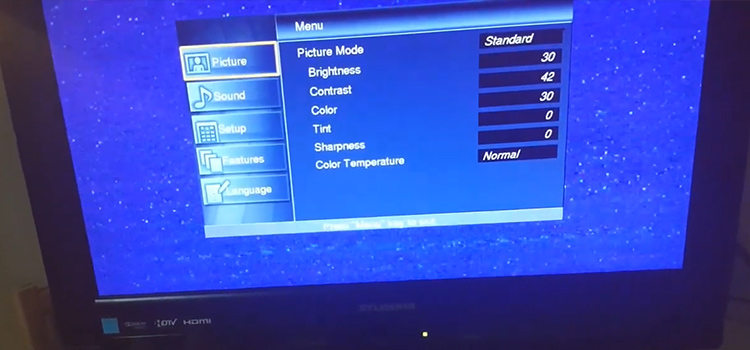FPS Drops in All Games | Reasons & Solutions
If you are used to playing games at high FPS, you may feel like you’re playing the game in slow motion in the FPS drops suddenly. But do you know the reason why FPS drops suddenly in all your games and how to fix it?
If your FPS drops for all games, then it isn’t a problem with the game settings; instead, the components of your PC including CPU, RAM, & GPU aren’t powerful enough, problem with the internet connection, or issues with the system that causing this.
However, there could be many other ways that may trigger issues like FPS drop. All the possible reasons and solutions to fix FPS drop in all games are provided in this article. So, let’s find out the accurate solution for FPS drops on your PC.

How I Solve the FPS Drops in All Games Issue
Before moving to any advanced procedure, first, you need to check the system requirements for the game and ensure that they are met properly. To check your system info, open the Run box by pressing Windows + R, type msinfo32, and hit enter.

You also need to check the internet connection first. If your internet connection is slow, take the necessary steps to make it faster. Especially if you are playing online games.
If none of these causes an FPS drop, then try each of the solutions below until the issue resolves completely.
Solution 1: Turn Off Fullscreen Optimizations
If the Fullscreen optimization is turned on for the game you’re playing, you need to turn it off to fix the issue. Here is how you can turn off Fullscreen Optimization:
Step 1: Right-click on the game icon and select Open File Location.
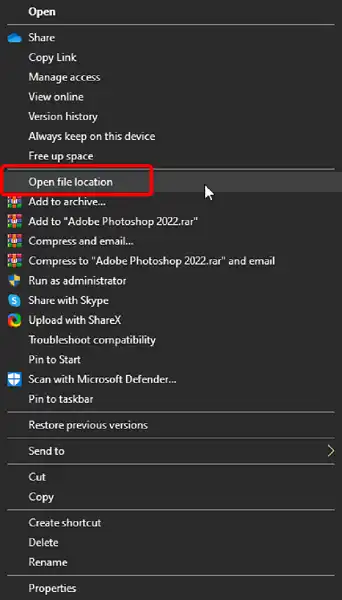
Step 2: Now, right-click on the file, and select Properties.
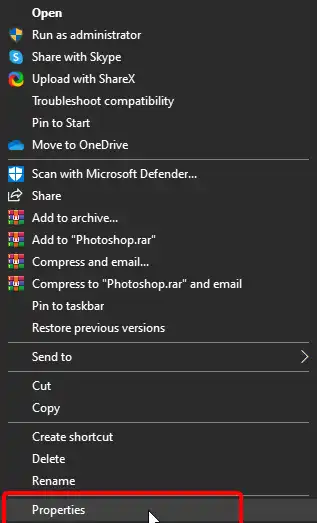
Step 3: Go to the Compatibility tab and tick the “Disable Fullscreen optimizations” checkbox.

Step 4: Finally, click on Apply and then OK to confirm and save the modified preferences.
Now check if FPS is dropping during the gameplay. If you’re still facing the same issue, then try the next solution below.
Solution 2: Update or Rollback the Graphics Driver
If your graphics driver is outdated, then you need to update it. Again, if you’re facing the FPS drop issue after the recent update of your graphics driver, then you need to roll back the driver to its previous version to fix the issue.
Update Driver
Here is how you can update the graphics driver:
Step 1: Visit the website of your graphics card manufacturer (e.g., NVIDIA, AMD, or Intel) and download the latest drivers for your specific graphics card model.
Step 2: Right-click on the Windows Icon and select “Device Manager”.
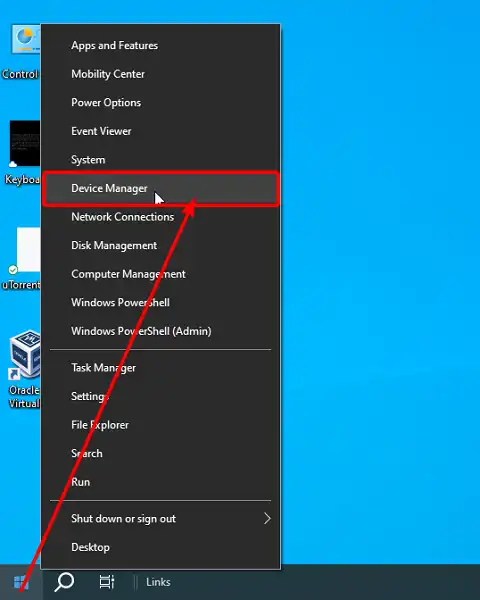
Step 3: Expand Display Adapters, right-click on the Graphics Driver, and select “Update”.

Step 4: Select the “Browse my computer for driver” option.

Note: You can also select the “Search Automatically for Drivers” option to let the system choose its compatible graphics driver.
Step 5: Select the graphics driver that you have downloaded in the first step and click Next.
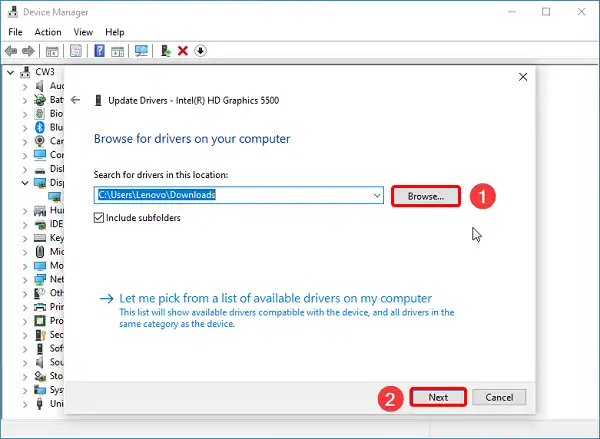
After Installing the driver restart your computer and then launch a game to check if the issue persists or not.
Roll Back Driver
Here is how you can roll back the driver:
Step 1: Press Windows + I to navigate to Settings > System > About and select Advanced System Settings.
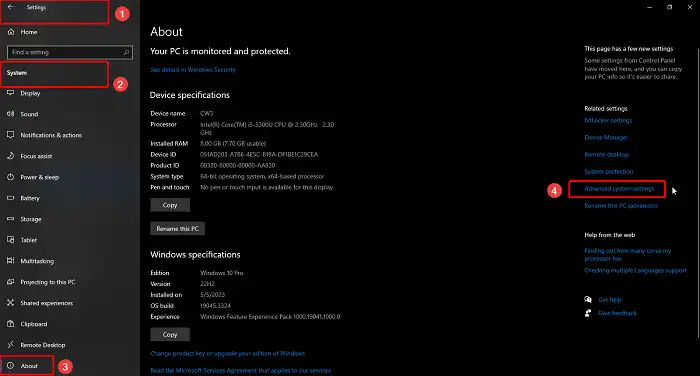
Step 2: On the System Properties, select Device Installation Settings from the Hardware tab, then select the “No” option and click Save Changes.
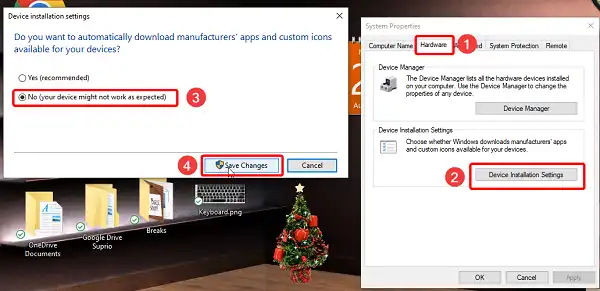
Step 3: Click Device Manager, expand Display Adapters, and right-click on your graphics driver.

Step 4: Now, select Properties, go to the Driver tab, and click on Roll Back Driver.

Step 5: On the following prompt, select a reason and click Yes.

Finally, restart your PC and check whether the issue persists.
Solution 3: Disable Background Programs
As FPS can drop if several programs run in the background, you need to end background programs to prevent FSP drop during playing games. Here are the steps to follow:
Step 1: Right-click on the Task Bar and select Task Manager.
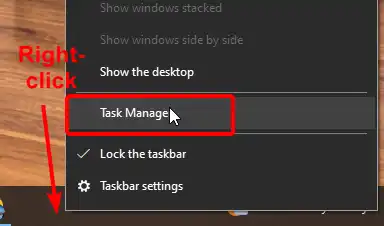
Step 2: Click More Details and right-click on a program from the Process tab.

Step 3: Click End Task to close the program.
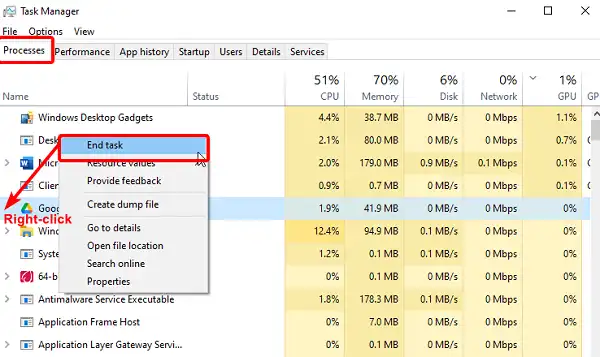
Here is the list of programs that you should avoid while gaming:
- VoIP programs e.g., Skype
- Peer-2-peer applications e.g., uTorrent
- Download managers e.g., IDM
- Browsers e.g., Google Chrome
- Recording and live-streaming software e.g., OBS Studio
If you’re using a powerful PC, then background applications will probably not affect the framerate. However, it is always better to try closing the background process to check if the issue is resolved or not. If it resolves after closing, then you might need to upgrade the components of your PC.
Solution 4: Adjust the Gaming Settings
Here are the steps to deactivate the Xbox Game bar and turn on game mode from the settings:
Step 1: Press Windows + I and navigate to Settings > Gaming.
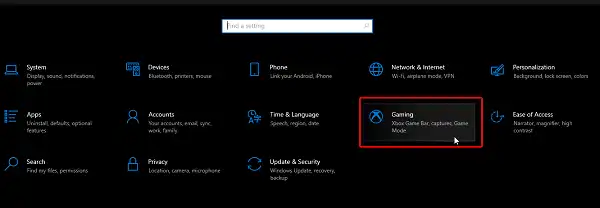
Step 2: Select the Xbox Game Bar option from the left pane and toggle the game bar off.

Step 3: Now, select the Game Mode option from the left pane and toggle it On.

Now, check if the FPS drop issue is resolved or not. If not, then try the next solution below.
Solution 5: Modify the System’s Power Settings
Follow the steps below and modify the power settings for your system accordingly:
Step 1: Navigate to Settings > System > Power & Sleep and click on Additional Power Settings.
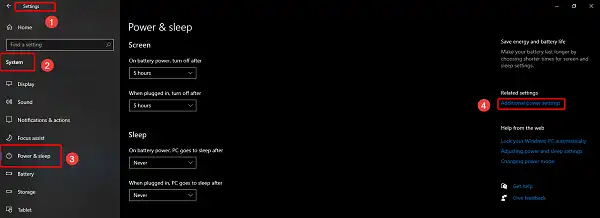
Step 2: Click on Change plan settings.

Step 3: Now, select Change Advanced Power Settings.

Step 4: Expand processor power management > Maximum processor state, double click on the percentage, and set it to 99%.
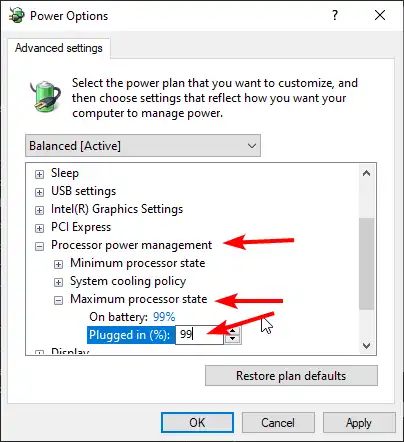
Step 5: Finally, click Apply and OK to save the changes.
It will disable the Turbo Boost Technology of Intel and will prevent FPS drop during gameplay.
Solution 6: Check for The Disk and System Corruption
To check for disk errors, follow the steps below:
Step 1: Press Windows + S, type command prompt, and select Run as administrator.
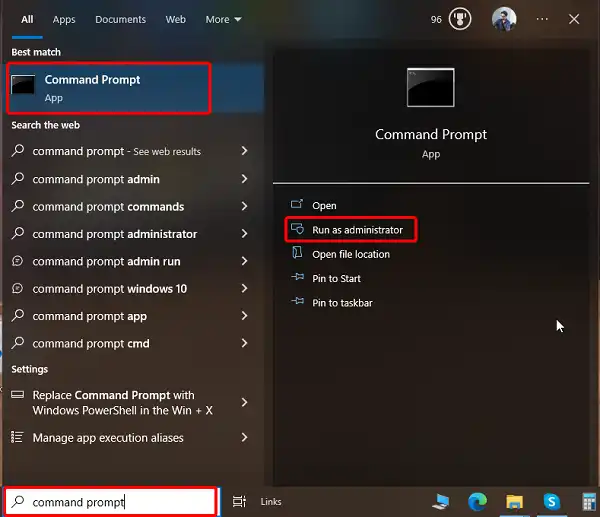
Step 2: On the command prompt, type the following command and press enter:
chkdsk /f C:

Note: Replace C: with other partition letters if it’s named differently.
Once the process is completed, follow the steps below to check and fix system corruption.
Step 1: Type the following command and hit enter –
sfc /scannow

Step 2: wait until the process is 100% complete and then restart the computer.
Finally, check if your FPS is dropping during playing games or not.
Hopefully, this will fix the issue if it is related to the system.
Solution 7: Reduce the Temperature of Your System
As we discussed previously high temperature can cause an FPS drop while playing games, you need to check whether the temperature of your system is rising while playing games or if you encounter an FPS drop in all games.
If overheating is the culprit, then you need to –
- Place your computer in a ventilated place.
- Use proper cooling solutions. Water cooling can be effective in this case.
- Add more cooling fans.
- Keep the heat sink, fan, and other components free from dust.
- Stop overclocking.
Reasons for FPS Drops in All Games
There can be several reasons that may cause FPS to drop while playing games. Among them, incorrect game settings are the most common reason. However, if the FPS drops in all games you play on your PC, then there must be something else that is causing this.
Here are the most common reasons for FPS drop issues in all games:
- Problem with Drivers: The graphics driver of a computer is one of the top troublemakers for gaming-related issues including FPS drop.
- Problem with Hardware: If the components don’t meet the gaming requirements, then issues like FPS drop may arise.
- Problem with Connection: The FPS might drop simultaneously with the internet connection while playing online games.
- Overheating: Overheating also decreases the performance of a PC which results in dropping FPS in games.
- Background Processes: While playing games, if too many applications or processes run in the background, they put huge pressure on the graphics card. As a result, the FPS drops.
As you know the reasons, you can now easily determine which is causing the FPS drop during the game and fix it accordingly. If you don’t know how to fix it, then follow the solutions below.
Short Questions and Answers (Q&A)
Can RAM Cause FPS Drops?
Yes, RAM can cause FPS to drop. However, it only happens if the RAM is slow. But if your RAM is damaged, then it won’t cause an FPS drop rather you may encounter issues like a frozen screen, bluescreen, and lower overall system stability.
Does SSD Improve FPS?
No, there is basically no connection between the Frame Rate per Second (FPS) and Solid State Drive (SSD). Yes, it is true that SSD can improve the overall performance of the computer, and if you can install a game on SSD, it will load quicker than usual. But if you want to improve FPS during playing games, you need to upgrade the components of your computer including RAM, CPU, and GPU.
Conclusion
All the possible reasons for FPS drops in all games and effective solutions to fix this problem are discussed in this article. You just need to identify the exact cause that is triggering this issue on your computer and implement the solution from above accordingly to fix it. If you have found this guide helpful in fixing the FPS drop issue, don’t forget to mention the solution that you have implemented to fix it. Thanks for reading!
Subscribe to our newsletter
& plug into
the world of technology