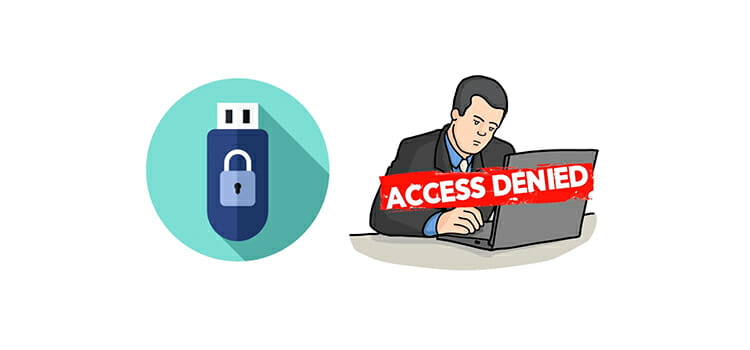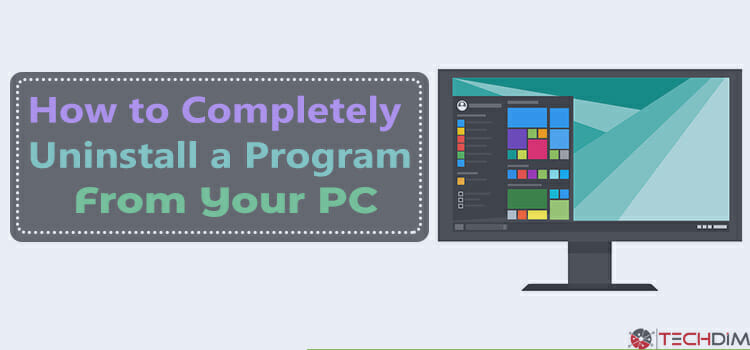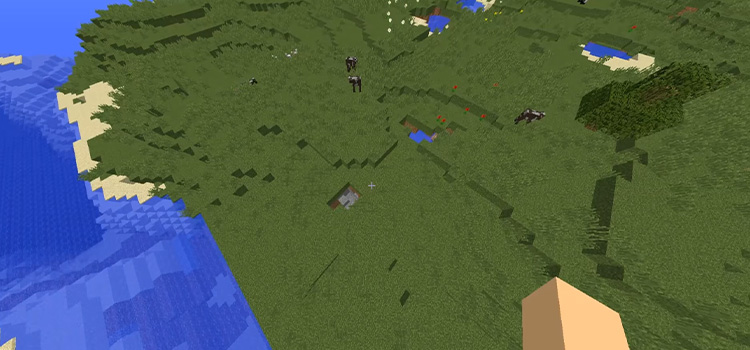[Fixed] If Playback Doesn’t Begin Shortly, Try Restarting Your Device
Are you seeing ‘if playback doesn’t begin shortly, try restarting your device’ this message when you are trying to play a video through web browsers? One of the reason behind this error is, audio device jamming. There are other reasons too. Don’t worry, you are not alone, some other people also faced this video playback error. You can fix this issue quite easily.
So, let’s discuss the reason and solution to this problem.
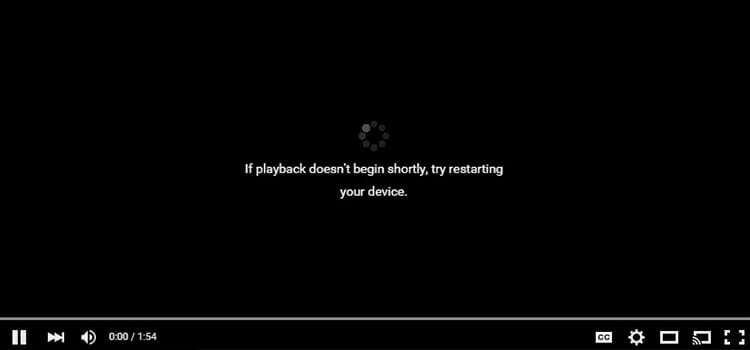
Reasons for Video Playback Error
This YouTube playback issue is usually happening for the jammed audio device (e.g., Headphones, Speakers). If you are facing this issue of audio device jamming, unplugging all your audio devices and plugging them back in would help you to solve this playback issue. It can be also caused for hardware acceleration and the new HTML5 video player introduced by YouTube.
7 Solutions for Error “If Playback Doesn’t Begin Shortly, Try Restarting Your Device”
Here we have shared the solutions that you can follow to fix this YouTube playback error.
1. Changing Audio Device
You must have to use an audio device to play a video. It doesn’t matter which audio device (Bluetooth, Speakers, Headphones) you are using to play video, changing the audio device could help you to solve the video playback issue in web browsers.
2. Run Your Browser as Administrator
Running your web browser as an administrator can solve the video playback issue on your browser. Though it seems silly, it actually helps you to resolve the video playback issue.
To run your web browser as an administrator,
Right-click on the browser icon of your desktop screen and select run as administrator. A confirmation pop-up will appear, click on yes from that pop-up window.
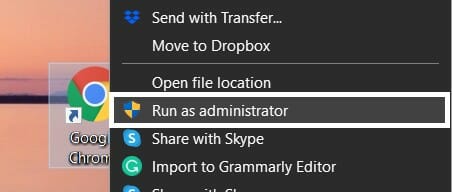
3. Turning Off the Hardware Acceleration of Browser
To resolve the YouTube playback issue in your browser, disabling hardware acceleration is one of the most efficient ways. Hardware acceleration is an important feature of a web browser. It allows some processes to use graphic resources for a better performance of web browsers.
You can follow these steps to turn off hardware acceleration,
Step-1
Open the Chrome browser and find the three dots (options menu/list) in the top right corner of your Chrome browser’s homepage. Click on the three dots to see the option list.
Step-2
From the options list, click on Settings to open the Chrome browser settings page. Now, click on Advanced to expand it. You’ll find the System option. Click on system settings to open the system settings page. From this page, you can easily enable/disable hardware acceleration.
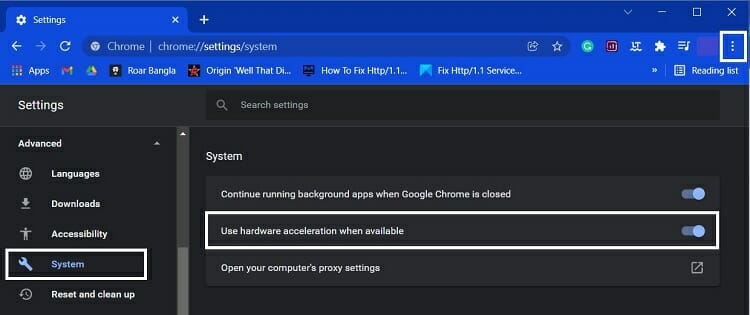
You can also easily go to Google Chrome system settings from this address chrome://settings/system
4. Updating the Graphics Card Drivers
Outdated graphics card drivers can cause video playback errors in the browser. In this case, you need to update the graphics and audio drivers. You can use driver updater software to update your graphics card drivers. From the device manager, you can manually update your graphics card driver.
You can follow these steps to update your graphics card driver manually,
Step-1
Press Windows Key + R, to open the Run dialog box. Type devmgmt.msc on the Run dialog box and press enter to open Device Management.
Step-2
In the device manager, you’ll see a list of drivers, devices, adapters, and peripherals. Find the Display adapters and click on them to expand them. You’ll find your GPU name on the display adapter. Right-click on your GPU name to open the options menu. Select Update Driver and follow the screen instructions to update your graphics card driver.
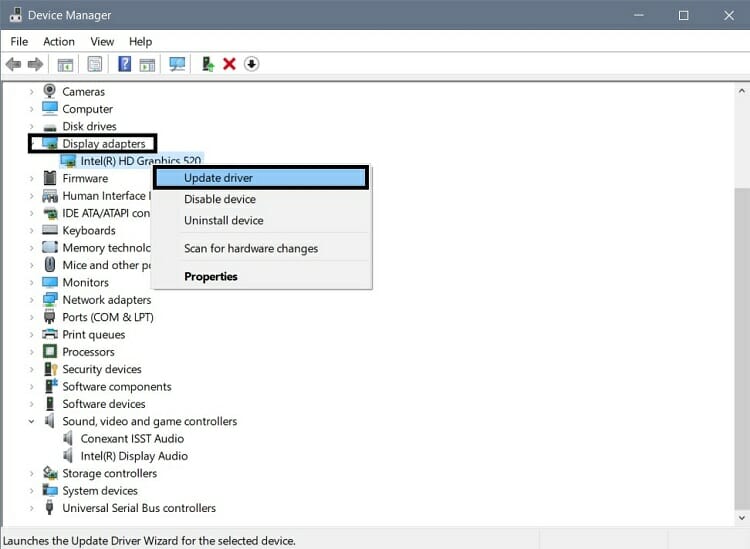
You can also uninstall and disable any kind of graphics card driver from here.
5. Update Audio Drivers
Video playback performance in an internet browser can be affected by outdated audio drivers. So, there are possibilities to encounter video playback errors for outdated audio drivers. Updating audio drivers could help you to solve the problem of video playback errors in internet browsers. You can use driver updater software to update your audio drivers. Also, you can manually update your audio drivers.
To manually update your audio drivers, you have to follow these steps,
Step-1
Press Windows Key + R, to open the Run dialog box. Type devmgmt.msc on the Run dialog box and press enter to open Device Management. In the device manager, you’ll see a list of drivers, devices, adapters, and peripherals. Find the Display adapters and click on them to expand them.
Step-2
From the list of adapters, peripherals, device, and drive list of Device Management, you have to find Sound, video, and game controllers and expand it to see the audio drivers. Now, right-click on the audio driver to see the options and select update. Follow the screen pop-ups to complete the update of your audio drivers.
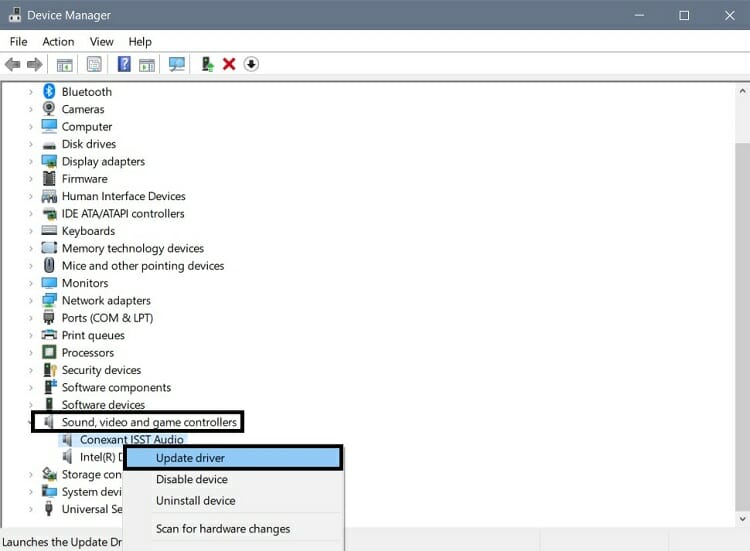
You can update all your audio drivers in the same way.
6. Adding HTML5 Player on Add-Ons
The video playback error could be caused by the HTML5 player. It helps you to directly upload a video and embed the video into a webpage. You have to simply install HTML5 player as add-ons on your browser. Though, HTML5 player varies in different web browsers (e.g. Chrome, Firefox, Safari). For instance, you’ll have to install Flash Player for Google Chrome and YouTube Flash Video Player for Firefox.
To install Html5 player on Google Chrome,
Navigate to this address and just click on Add to Chrome.
7. Check for Windows Updates
Sometimes, you encounter video playback errors for outdated versions of the Windows operating system. In this case, a Windows update could help you to get rid of this video playback problem.
To update your Windows operating system,
Go to Windows Settings > Update & Security > Windows Update and click on check for updates to update your windows.
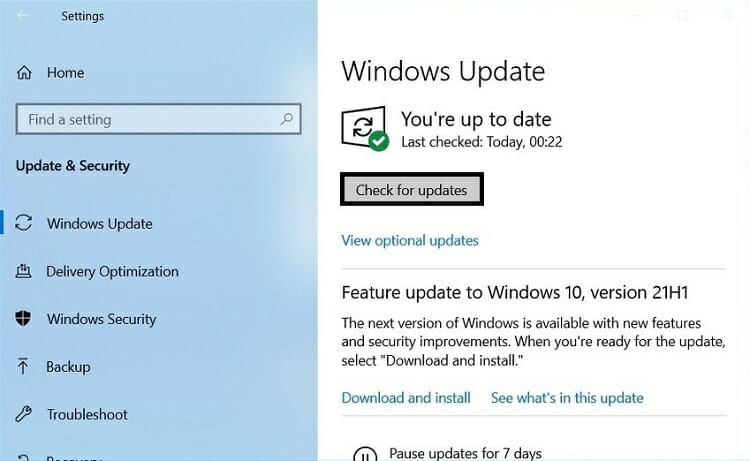
Frequently Asked Questions (FAQs)
Can I solve video playback issue by restarting my PC?
Well, restarting your PC can solve the video playback issue in rare case scenarios. You may follow these 7 methods to solve the video playback issue of your PC browser.
What is HTML?
The newest version of HTML language, HTML5 is used by web browsers to display webpage. There are many features in this newest version of HTML language that made HTML language easier for both user and developer.
Why browser use hard drive acceleration?
The browser uses hardware acceleration to enable maximum use of your hardware. Web browsers pass some heavy tasks like video and graphic loading to hardware components by using hard drive acceleration.
Aftermath
So, did any of these solutions help you to fix your video playback issue? Hope that you have already fixed your video playback issue. Plugging-unplugging your audio devices and running your browser as an administrator could be the easiest yet effective solution to video playback errors.
Subscribe to our newsletter
& plug into
the world of technology