[Fix] Minecraft Realms Could Not Invite the Provided Name
Minecraft Realms server allows players to host worlds for multiplayer purposes. Though it is interesting to play Minecraft Realm with friends, you may encounter some disturbing issues while playing. When you are inviting one of your friends to play together, a message shows up that says Minecraft Realms could not invite the provided name. It’s a very frustrating issue and we can feel your situation that you are going through.
But there is nothing to worry about as we are here with the fixes that you can follow to fix this issue. So, be with us till the end and find out how you can solve this frustrating issue in Minecraft.
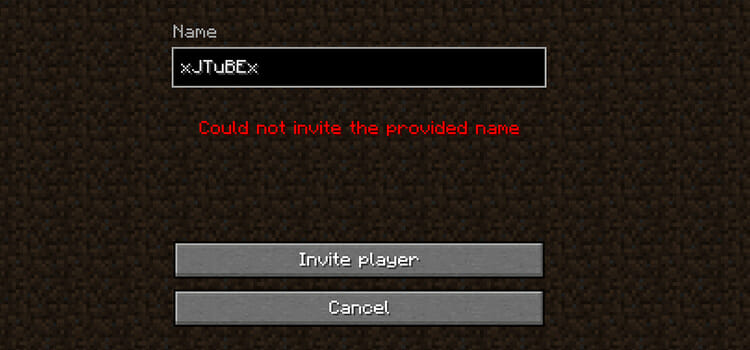
Reasons of Minecraft Realms Not Inviting the Provided Name
Multiple issues could trigger the invitation issue in Minecraft Realms. Incorrect username, slight issues with the game and the launcher, outdated version of the Minecraft application, child protection part of the Xbox account are mainly responsible to trigger the issue in Minecraft Realms.
How to Solve “Minecraft Realms Not Inviting the Provided Name” Error
Some methods can effectively resolve the invitation error of Minecraft Realms. You can follow these methods to resolve the invitation issue of Minecraft Realms;
1. Type the Username Correctly
If you didn’t type the username correctly on Minecraft Realms, you may face the invitation issue while trying to invite a friend. Minecraft server will fail to identify the user if you type the wrong username, and may see the error message. In this case, you need to check and type the username correctly and try again to invite your friend, if the invitation issue still exists, restart the game launcher.
2. Restarting the Launcher
The issue could be triggered due to a slight issue with the game launcher. If so, a simple restart of the game launcher could sort out the invitation issue. Some slight issues with the game and the game launcher could be resolved by only closing the game and the game launcher and relaunching them. The invitation issue of Minecraft Realms could also be solved by restarting the game and game launcher if the issue occurs with a slight issue with the game launcher.
3. Updating the Minecraft
An outdated version of Minecraft could lead you to encounter the invitation issue while trying to play Minecraft Realms in multiplayer mode. If you are using an outdated version of Minecraft and encountering this issue, you need to update Minecraft to resolve the issue.
On Xbox gaming console;
To update Minecraft on the Xbox gaming console, you need to follow these steps;
Step-1; Go to My Apps & Games from the Xbox Dashboard, select Games from the left side of the screen, and choose Minecraft. Press the Menu Button of the Xbox controller to reveal the menu.
Step-2; Select Manage game & add-ons from the menu list. Afterward, select Update to start the updating process. It will take a few moments to download and install the available updates.
On Windows computers;
Though the Windows version of Minecraft installs the updates automatically, sometimes it won’t update automatically. In this case, you can follow the below-described instructions to update Minecraft for Windows.
Open the Microsoft Store, go to the Library, and click on Get Updates. Windows/Microsoft will automatically detect, download, and install the updates of your installed applications automatically. Of course, including Minecraft.
After completing the updating process of Minecraft, open Minecraft realms again to check if the invitation issue is resolved now.
4. Change the Privacy Settings
The privacy settings of the Xbox account are the main protagonist to trigger the invitation issue of Minecraft Realms. Multiple users have reported that they have resolved the invitation issue of Minecraft Realms by changing the Xbox account settings. You may have failed to invite your friend to the multiplayer mode of Minecraft Realms because of the privacy and safety issues of your account. Especially, when you are using an Xbox launcher or gaming console to play Minecraft. If so, you need to change the Privacy and Online safety settings of your Xbox account to resolve the issue.
To change the privacy settings of your Xbox account, you have to follow these steps;
Step-1; Go to the official site of the Xbox, click on your profile icon (you can find it on the top right side of the webpage), and select Xbox profile from the drop-down menu to open the Xbox account page.

Step-2; Click on Privacy Settings of the Xbox account page to open the Privacy & online safety page. It may require you to log in before directing to the Privacy and online safety page of your Xbox account.
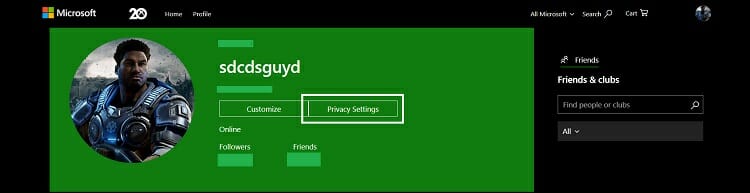
Step-3; From the Privacy & online safety page, click on Xbox Series X|S, Xbox One, and Windows 10 devices Online Safety tab.
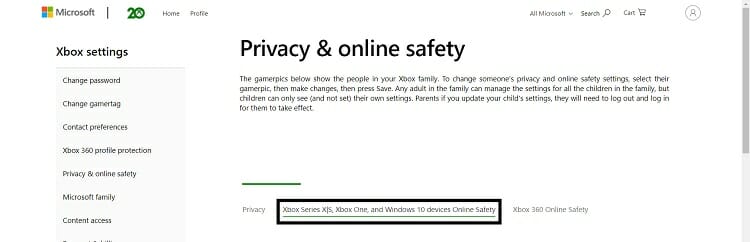
Step-4; Now, tick all the allow buttons and click on Submit from the bottom of the page to save the changes.
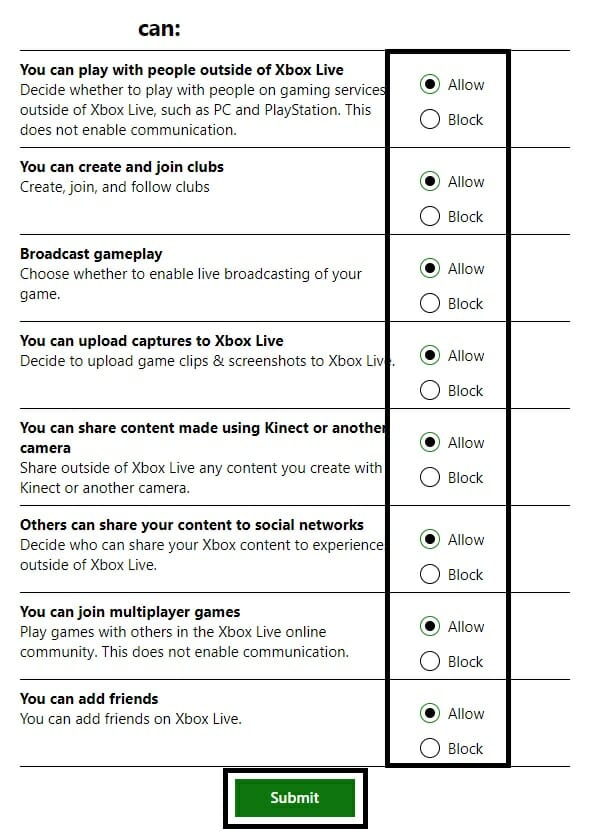
After completing the changing process of the privacy settings of your Xbox account, try to invite Minecraft Realms to check if the issue still exists now.
Frequently Asked Questions (FAQs)
Can I Use Mods in Realms Server?
The Java edition of Minecraft Realms supports a wide number of mini-games and custom maps. Other Minecraft Realms servers support add-ons, maps, textures, and skins.
How to Permit Other Players to Use My Minecraft Server?
You need to use the /op command to permit other players to use your Minecraft server.
Can the Operator Invite Players to Minecraft Realms?
No, the operator can’t invite or remove players in Minecraft Realms. They can send private messages, set the world spawn points, and use slash commands.
Aftermath
We hope, you have resolved the Minecraft Realms invitation issue by following one of these above-described methods. Removing the privacy blocks of the Xbox account could help you to avoid further issues with Minecraft Realms. That’s all for today, happy gaming.
Subscribe to our newsletter
& plug into
the world of technology






YOU ARE A GENIUS. THUMBS UP.
thanks for writing this article. helped me a lot.