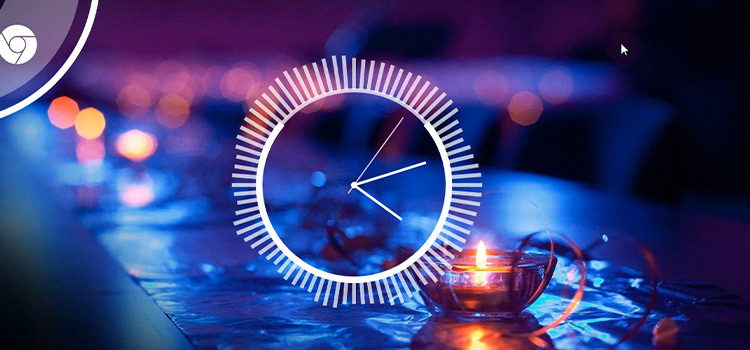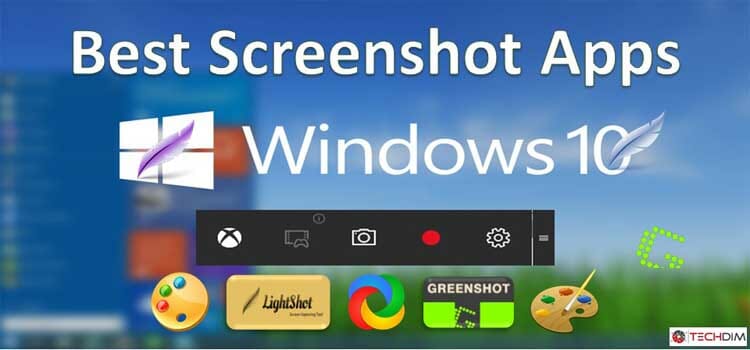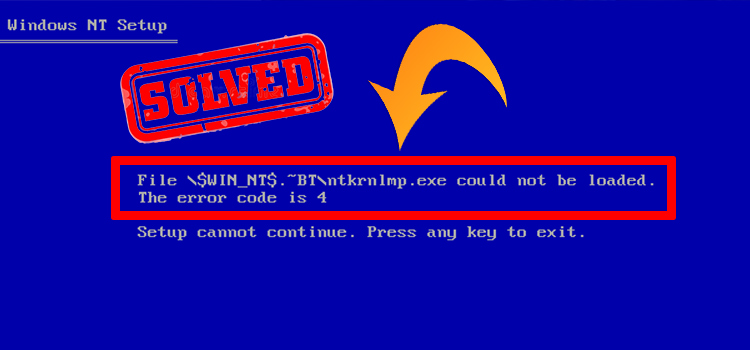[Fix] Device Descriptor Request Failed Code 43
Although not very common, the error message, “device descriptor request failed code 43”, often bugs Windows users. Although, it’s not something serious always.
When you see this message in the device manager, it can mean one of two things. Either Windows failed to detect the hardware properly, or the hardware is actually defective or malfunctioning. The easiest solution for this is to restart your computer.
In this article, we’ve explained when you might get this error message, and when you do, what to do about it when restarting fails to fix it.
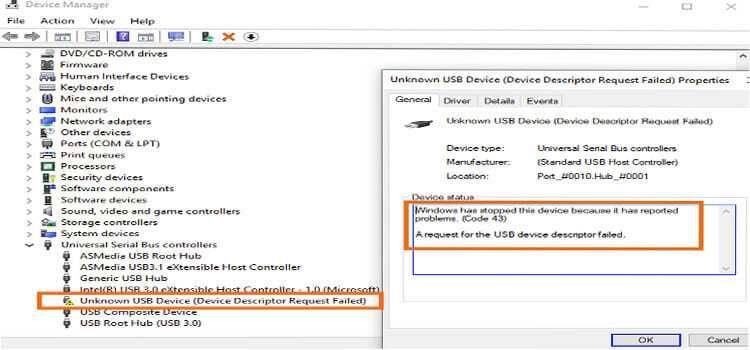
Reasons Behind Device Descriptor Request Failed Code 43
There are reasons behind the error- unknown USB device (device descriptor request failed) code 43 in Windows 10 and other versions. The reasons are following:
- If the hardware is malfunctioning, this error may happen.
- When the USB driver file you are using is corrupt, it can cause an error.
- Sometimes, outdated USB drives file can also cause an error message.
- Often, the computer needs some update, but the USB driver file or the Windows PC is not compatible with the update. Then, the error can occur.
- If the USB controller is corrupt or unstable, you may get an error message.
- When your computer motherboard requires updated drivers, this error can occur.
How to Fix Device Descriptor Request Failed Code 43
Unknown USB device descriptor request failed code 43 error can be solved in many ways. We will discuss several methods to give the device driver error code 43 solution.
Method 1: Remove Power Supply and Restart
Step 1: First, you have to remove the power plug from your Laptop to disconnect the connection.
Step 2: Then, you have to plug in the supply again.
Step 3: Now, you have to reboot your computer.
Step 4: Finally, you have to connect the USB device to the USB port and check the USB error code 43.
Method 2: Update USB Drivers
Step 1: First, you have to open Device Manager on your computer system. For this, you have to right-click on the Start menu button and select Device Manager from the menu.
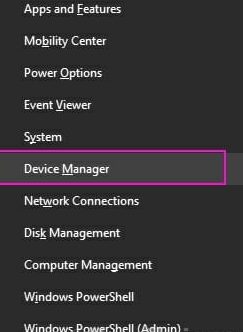
Step 2: Once you open the device manager, under Universal Serial Bus Controllers, you have to find the Unknown USB Device (Device Descriptor Failure) item. It will be with a yellow error sign.
Step 3: Now, you have to right-click on Unknown USB Device (Device Descriptor Failed) and select Uninstall the problematic device from the menu bar.
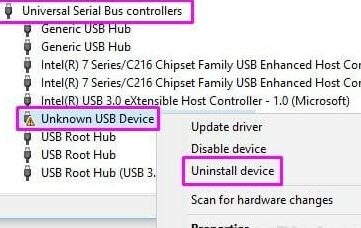
Step 4: Next, you have to unplug the USB device from your computer. And, again plug in the USB.
Step 5: Finally, you have to click on Scan for hardware changes on the device manager window scan for hardware changes. Then, check the error again.
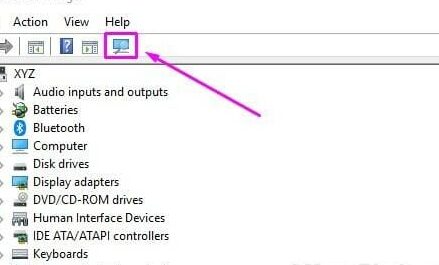
Method 3: Use Selective Suspend
Step 1: First, you have to open the Power Options on your computer. For this, you have to right-click on the Start menu button and select Power Options from the menu.
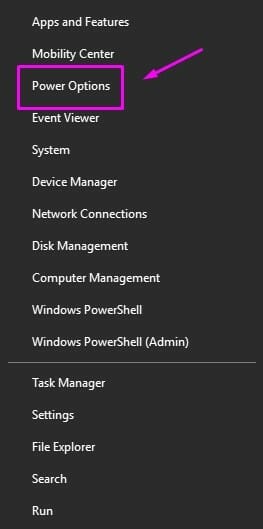
Step 2: Then, you have to open the Power Options settings window. There, you have to find the Additional power settings and click on them. You will find it under Related settings.
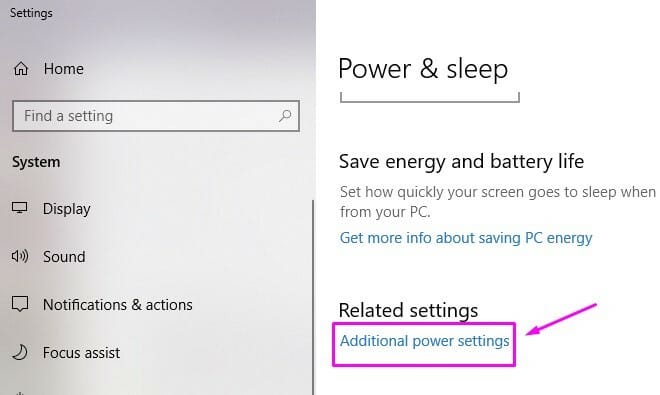
Step 3: Now, under the selected plan, you have to click on Change plan settings.
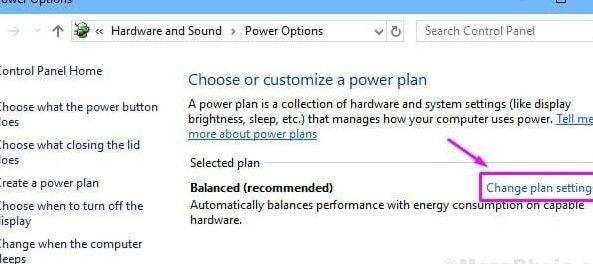
Step 4: Next, you have to select Change advanced power settings from the Edit Plan Settings window,
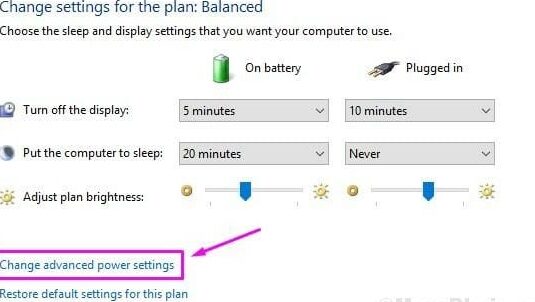
Step 5: After that, you have to find the USB Settings and open it.
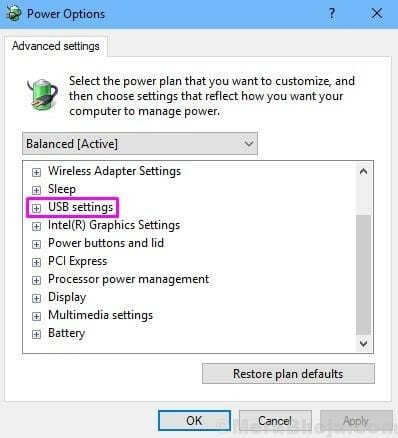
Step 6: After that, you have to open the USB selective suspend setting. There, you have to set the status of the entries to Disabled.
Step 7: Finally, you have to click on Apply and then on OK.
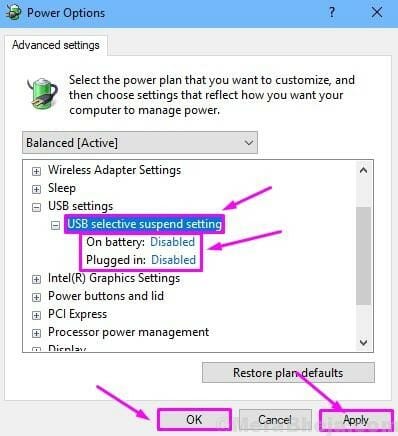
Method 4: Turn Off Fast Startup
Step 1: First, you have to open the Control panel on your computer. For this, you have to go to the search engine and type the Control panel. From the results, you have to choose Control Panel.
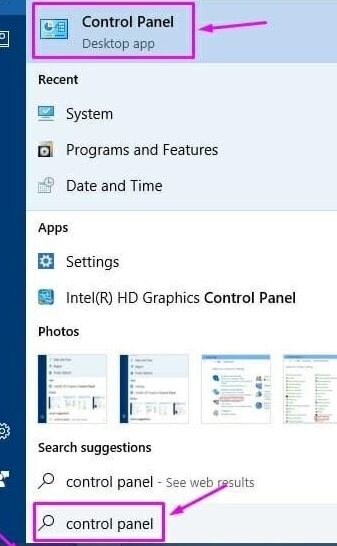
Step 2: Once, you open the control panel, you have to select Choose what the power button does. You will find it on the left side of the window.
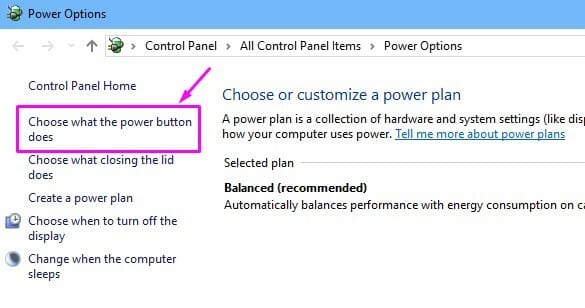
Step 3: Now, you have to select Change settings that are currently unavailable.
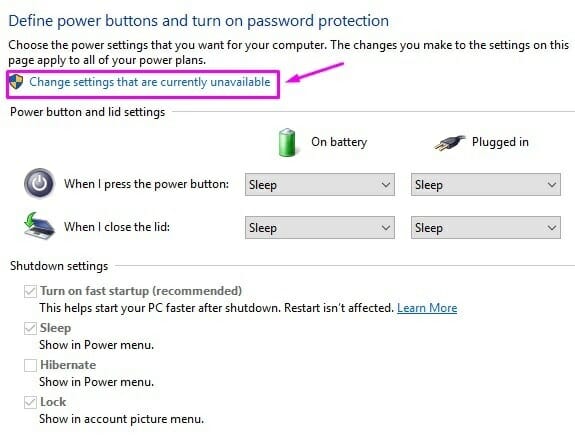
Step 4: Next, you have to uncheck the box next to the Turn off fast startup (recommended). You will find it under Shutdown settings.
Step 5: After that, you have to click on Save changes to save.
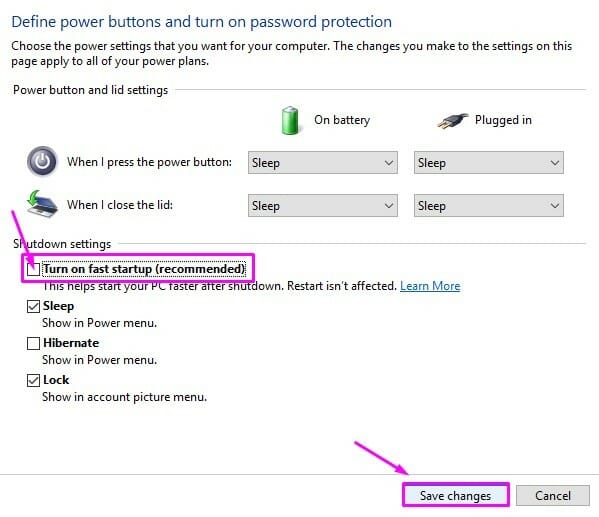
Step 6: Finally, you have to restart your computer and check the error.
Method 5: Use the Troubleshooter
Step 1: First, you have to open Troubleshoot on your computer. For this, you have to type Troubleshoot in the search engine and select Troubleshoot from results.
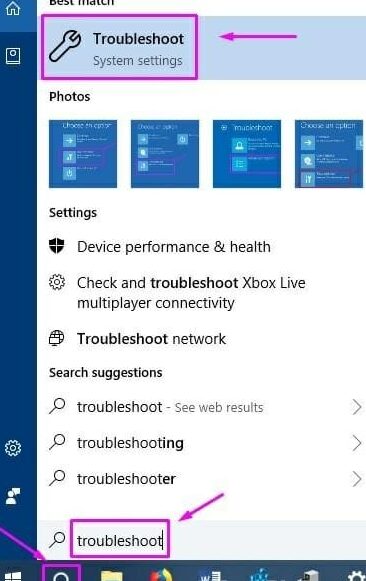
Step 2: Once you open the Troubleshoot window, you have to select Hardware and Devices.
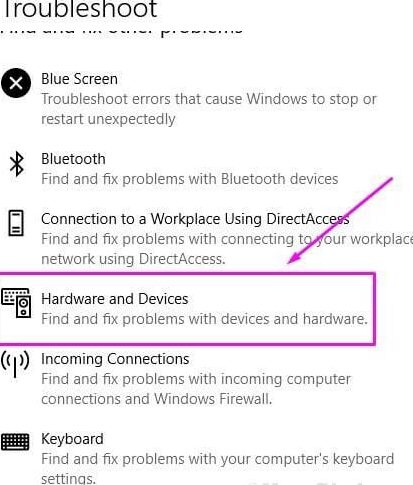
Step 3: Now, you have to wait until the Windows operating system complete to check the issues.
Step 4: Next, you have to click on Apply this Fix or Apply Repair Automatically button according to the option that appears on your screen.
Step 5: Finally, you have to restart your computer and check the error.
Method 6: Update Device Specific Drivers
Step 1: First, you have to open the Device Manager. For this, you have to right-click on the Start and select Device Manager.
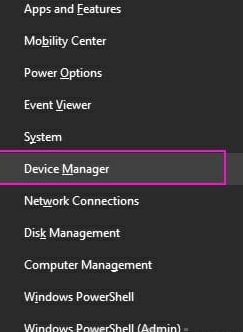
Step 2: Then, you find the Unknown USB Device (Device Descriptor Failure). You will find the option under Universal Serial Bus Controllers.
Step 3: You have to right-click on Unknown USB Hardware Device (Device Descriptor Failure) and select the Update Driver from the menu.
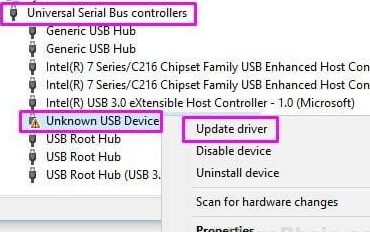
Step 4: Now, you have to click on Search automatically for updated driver software.
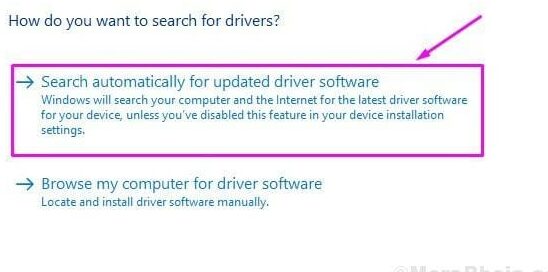
Step 5: Finally, you have to wait to complete the process and then restart your computer.
Method 7: Uninstall USB Root Hub Drivers
Step 1: First, you have to open the Device Manager. For this, you have to right-click on the Start button and select Device Manager from the menu.
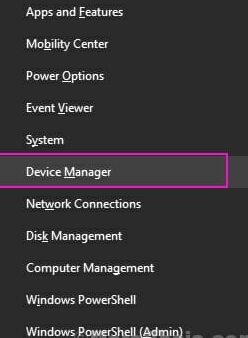
Step 2: Then, you have to expand Universal Bus Controllers. You have to right-click on the first USB Root Hub and select Uninstall device from the menu bar.
Step 3: Now, you have to uninstall all the USB Root Hub devices.
Step 4: Finally, you have tore start your computer.
Method 8: Update Generic USB External Device Hub
Step 1: First, you have to open the Run on your computer. For this, you have to press Windows Key + R together to open Run.
Step 2: Once you open the Run, you have to type ‘devmgmt.msc’ and press ENTER, and open Device Manager.
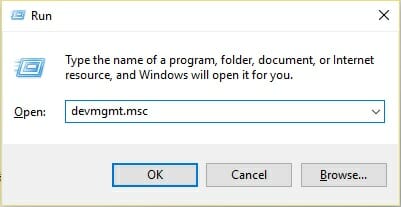
Step 3: Now, you have to find the Universal Serial Bus controllers.
Step 4: Next, you have to right-click on “Generic USB Hub” and select ‘Update Driver Software’.
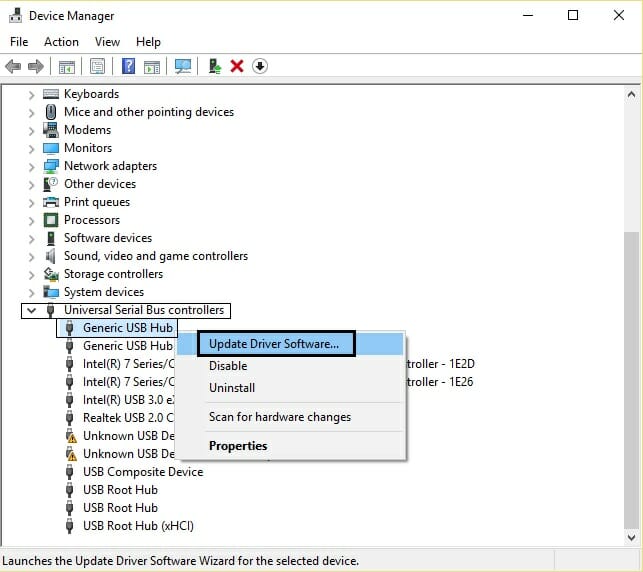
Step 5: After that, you have to click on the ‘Browse my computer for driver software’
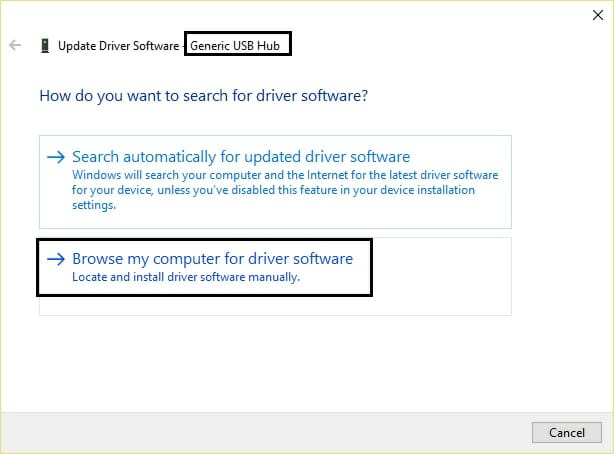
Step 6: After that select the ‘Let me pick from a list of drivers on my computer’.
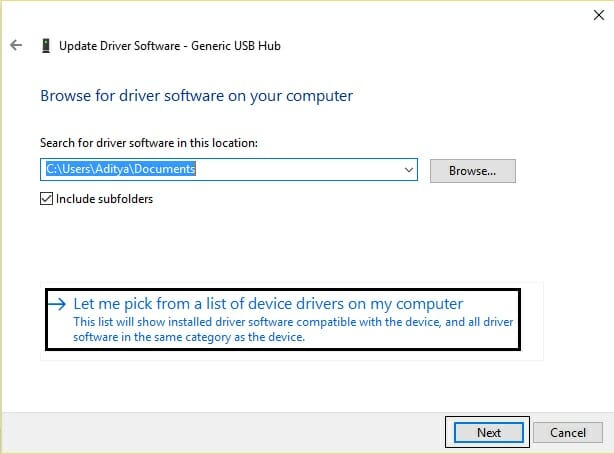
Step 7: In this step, you have to select ‘Generic USB Hub’ and then click Next.
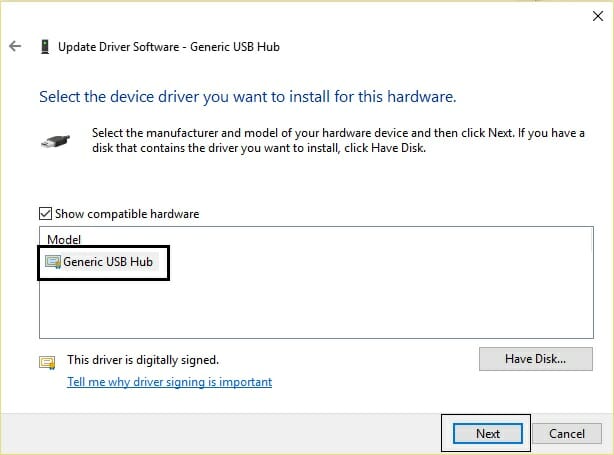
Step 8: You have to wait until the process is finished and then click Close. You have to do the same thing for all the ‘Generic USB Hub’ displayed there.
Now, you have to check the error. If the error is still happening, you have to go for Universal Serial Bus Controllers.
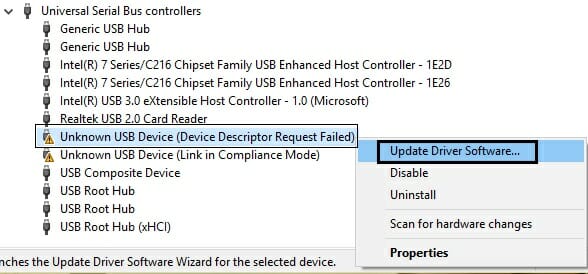
Method 8: Update Generic USB External Device Hub
Step 1: First, you have to open Device Manager. For this, you have to open the Run dialog box. Once it opens, you have to type devmgmt.msc there and click OK to open Device Manager.
Step 2: Then, you have to click on Universal Serial Bus Controllers. There, you have to find “Unknown USB Device (Device Descriptor Request Failed)”. You can see a yellow error sign there.
Step 3: Now, you have to right-click on it and select Uninstall from the menu bar.
Step 4: You have to wait to complete the uninstall process and then, restart the computer. Windows will reinstall the device itself.
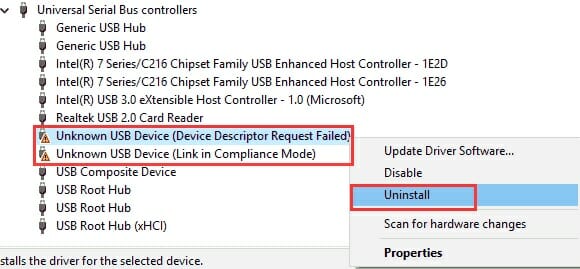
Step 5: Finally, if Windows can’t install the drive, you have to reinstall them manually.
Method 9: Repair Bad Sectors
Step 1: First, you have to download and launch DiskGenius on your computer.
Step 2: Then, you have to select the USB drive which you want you to check. You have to click the “Disk” menu at the top of the window.
Step 3: Now, you have to select “Verify or Repair Bad Sectors” from the menu.
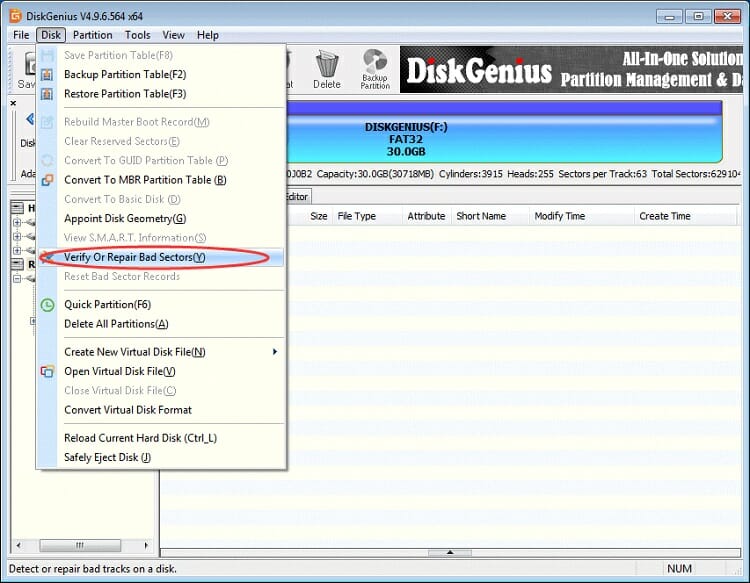
Step 4: Next, you have to click the “Start Verify” button to start scanning the USB flash drive.
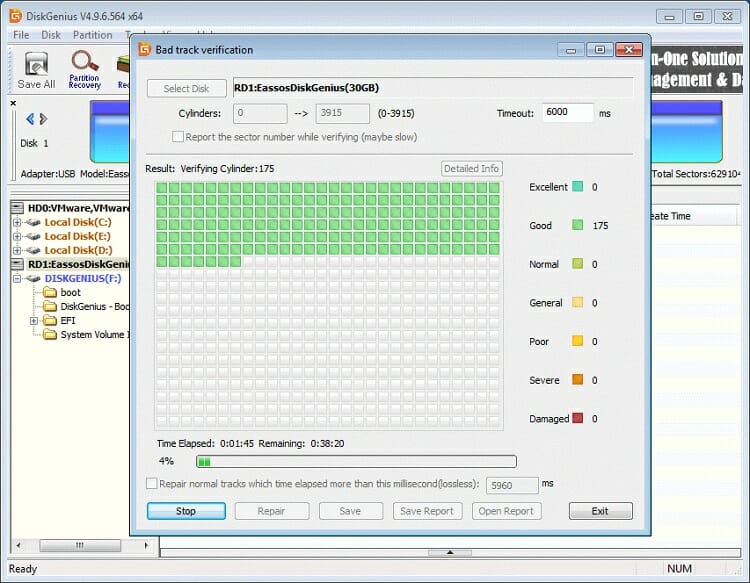
Step 5: You have to wait until the process is finished. If there are any bad factors, you have to click the “Repair” button to get them repaired.
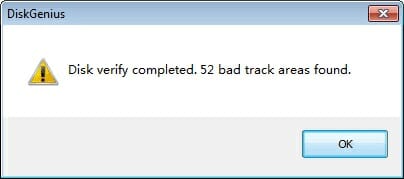
Step 6: Finally, you have to back up your files and click OK to continue.
Conclusion
We hope you were able to solve with issue with one of the above-mentioned fixes. Most of the time, a simple restart is enough to fix the device descriptor error. However, if none of the fixes do the trick for you, its possible that the hardware is about to fail. Consider trying it out on a different computer or replace it entirely. Good luck.
Subscribe to our newsletter
& plug into
the world of technology