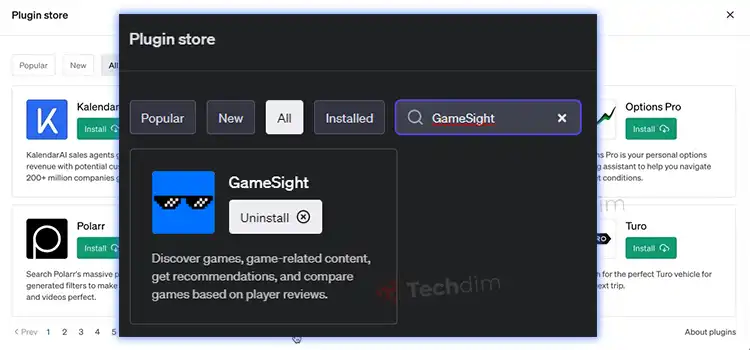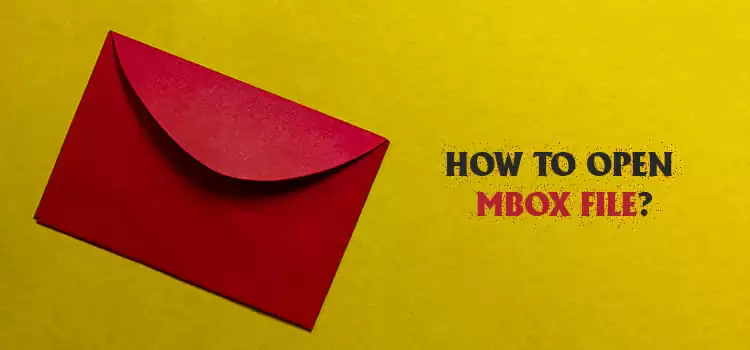[4 Fixes] DS4Windows Could Not Open DS4
If you get the DS4Windows could not open DS4 error, you might be dealing with a handful of issues. The most common ones are an older version of DS4Windows, outdated drivers, and a recent faulty Windows update. And if you use an Nvidia GPU, the NvContainerLocalSystem background process is most likely the culprit.
However, if you face problems regarding DS4W’s ability to detect your controller, you may have it disabled or improperly connected. In that case, you will have to re-enable the controller or change its properties.

Why Won’t My PS4 Controller Connect to DS4Windows
If you’re having a hard time connecting your PS4 controller to DS4Windows, it may be due to one or more of the following reasons.
1. Pending Driver Updates
Outdated drivers often cause problems connecting game controllers to DS4Windows. Luckily, Windows can automatically check for, download, and install the latest drivers for you. However, if you don’t have that option toggled on, you may have updates pending, a common cause of why DS4W doesn’t recognize PS4 controllers.
2. Outdated DS4Windows Version
A typical search using the keyword DS4Windows on google will most likely bring up results of an older version. It is from the developer jays2kings, who has not worked on updates since 2016. So, downloading and installing it will result in issues with detecting the controller.
The older version will have an interface as follows. Notice that it has a black icon and supports a maximum of four controllers.
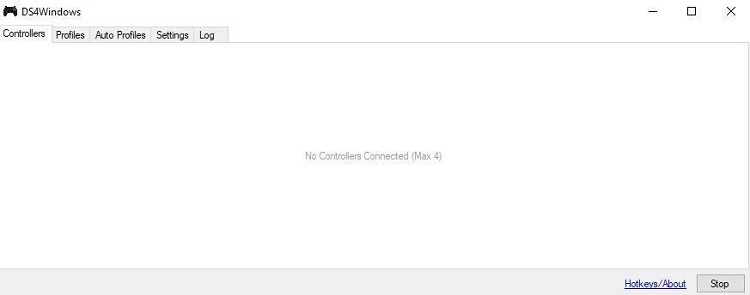
In contrast, the updated version has a blue and pink icon with maximum of eight controllers supported.
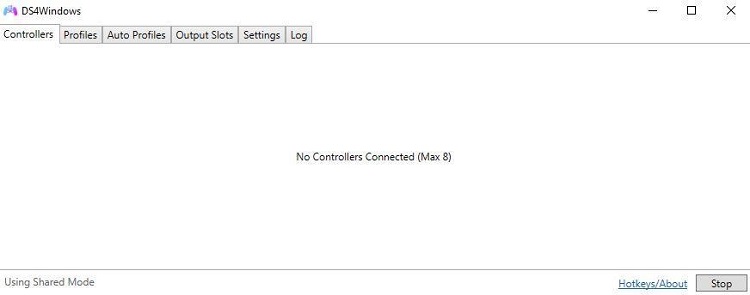
How Do You Fix DS4 Cannot Open
Below are the tried and tested tricks to fix DS4 issues. Try implementing each of them one by one for better results.
1. Update DS4Windows
If you’re currently using an older version of DS4Windows, it probably has bugs that stop DS4 from opening. A newer, updated version, on the other hand, will have those fixed, that’s what updates are supposed to do.
So, check if there’s a new update available for DS4Windows. A convenient way is to use DS4 Updater, a built-in utility service of DS4Windows.
- First, open File Explorer and locate the directory you chose to install DS4.
- Once there, find the DS4 Updater application and launch it.
- DS4Updater will automatically search online for updates and install them if available.
After you have the latest version of DS4Windows, try to open DS4 and see if that works.
2. Update Your Drivers
Here’s how you can manually update the drivers.
- Press Windows + I to open Settings.
- Go to Windows Update and click on Advanced options.
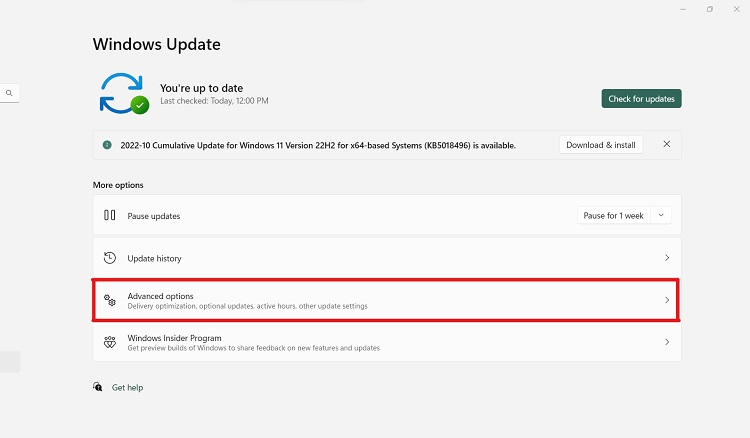
- Next, click Optional Updates and expand the Driver updates section to see all available updates.
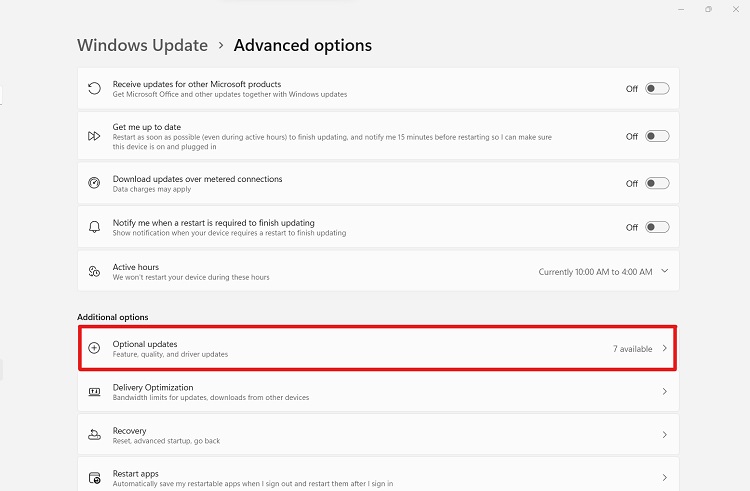
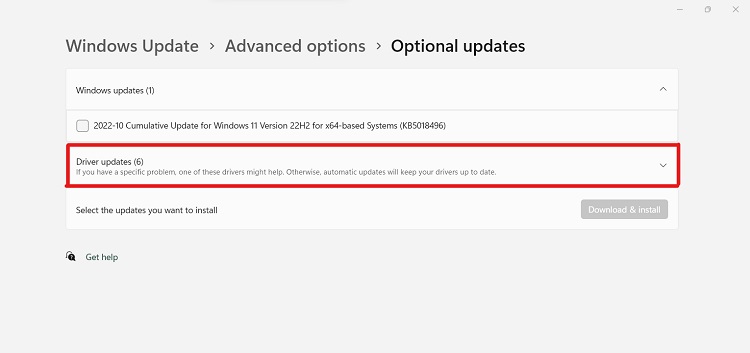
- Select the updates you wish to install and hit the Download & install button.
Once the drivers get updated, you may have to reboot your device for the installation process to complete.
3. Stop NvContainerLocalSystem from Task Manager
NvContainerLocalSystem is a service associated with Nvidia GPUs that often prevents DS4 from opening. So, if your graphics card is from another brand, you can safely skip to the next solution.
- Press Ctrl + Shift + Esc to open the Task Manager.
- Go to the Services tab and look for NvContainerLocalSystem. Once you find it, right-click on it and select End task.
- After that, start DS4Windows and enable Hide DS4 controller.
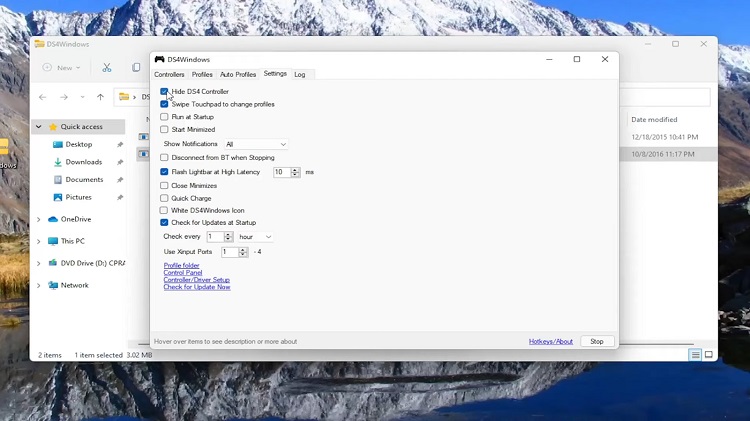
You should now be able to open DS4 without issues, though you will have to repeat the steps after restarting your device.
4. Reinstall DS4Windows
Sometimes, a fresh install is the best way. Here’s the entire process from the ground up.
- Download the latest DS4Windows and uninstall the one you previously had.
- Extract the downloaded zip file, locate DS4Windows.exe, and launch it.
- If you don’t have .NET 5.0 Runtime installed, there will be a prompt to download it. Click Yes to download and install.
- Now, choose Download X64 under the Run desktop apps section. A window named SaveWhere will appear, where you have to select Appdata.
- Next, follow the guided steps to finish the installation. There are also optional drivers that you can choose to install.
After installation, select Hide DS4 Controller under the Settings tab to avoid contradictions.
Why Won’t DS4 Detect My Controller
Even if you manage to open DS4, your controller may not show up there at all. Possible explanations are as follows.
1. The Controller Is Not Connected Properly
Before looking for your controller in DS4Windows, make sure it appears in the Devices and Printers section in Windows Settings. If you can’t find it there, perhaps you did not get the controller connected right.
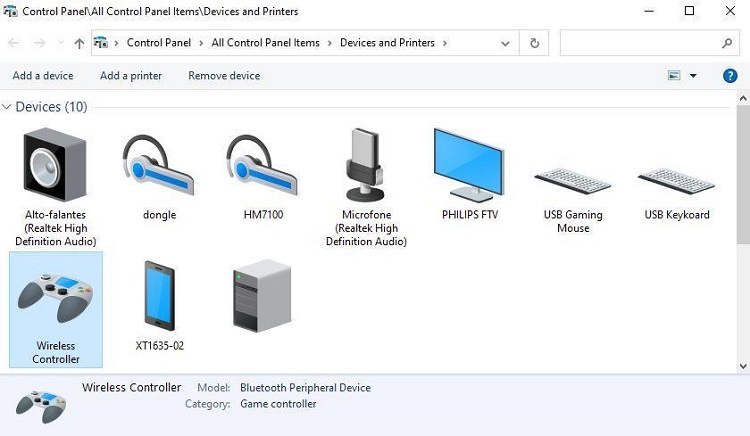
A new notification should appear if the controller uses a USB. Or you should be able to locate it in Bluetooth devices unless a pairing issue occurs. Otherwise, try to unpair and pair again.
2. Controller Accidentally Disabled
DS4W can sometimes disable controllers when users turn on the Hide DS4 controllers feature. And they might be dealing with this issue whether their controller uses Bluetooth or USB. Fortunately, with Bluetooth ones, users can unpair and pair again to make things right.
How Do I Get DS4Windows to Recognize My Controller
Try the following solutions for DS4Windows to recognize your controller.
Re-enable the Controller
- Open the Device Manager and double-click on Human Interface Devices.
- Once the tab expands, right-click on HID-compliant game controller and click Enable device.
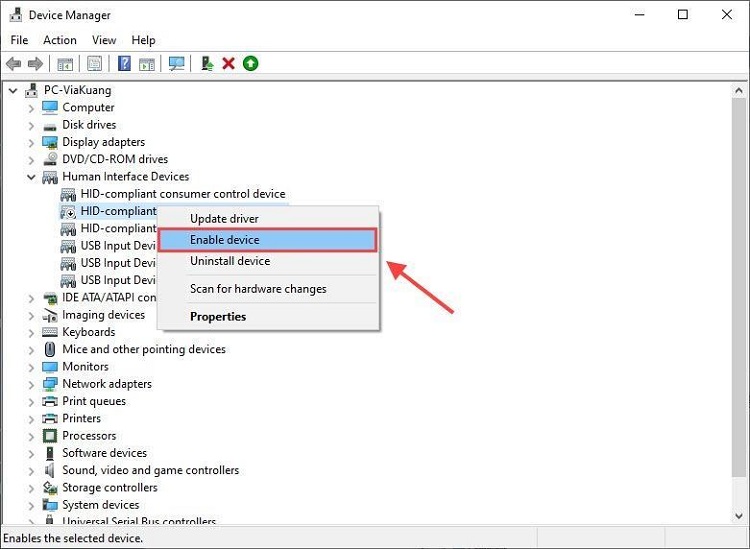
If the device is already enabled, there will be a Disable device option instead. In that case, you can disable and re-enable it.
- Next, disconnect the controller and reboot your computer.
- After the system boots up, close Steam, open DS4Windows, and select Hide DS4 controller unless selected already.
Now, try to reconnect the controller and check if it shows up in DS4Windows.
Change Controller Properties
Since this particular solution has quite a few steps, we broke it into two sections for better understandability.
Get the Hardware IDs
- Type in Control Panel inside the Windows search panel. Open the Control Panel application from the results that arrive on the screen.
- Now, make sure the View by option on the top right corner is set to Category. Then, click on Hardware and Sound.
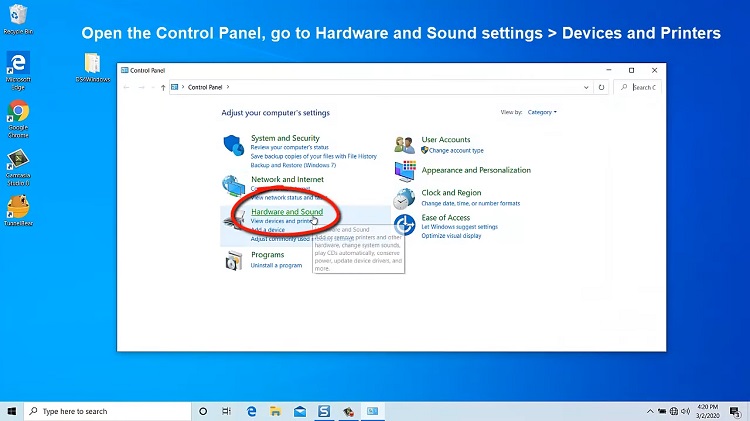
- Go to Devices and Printers and look for the Controller. Once found, right-click on it and open Properties.
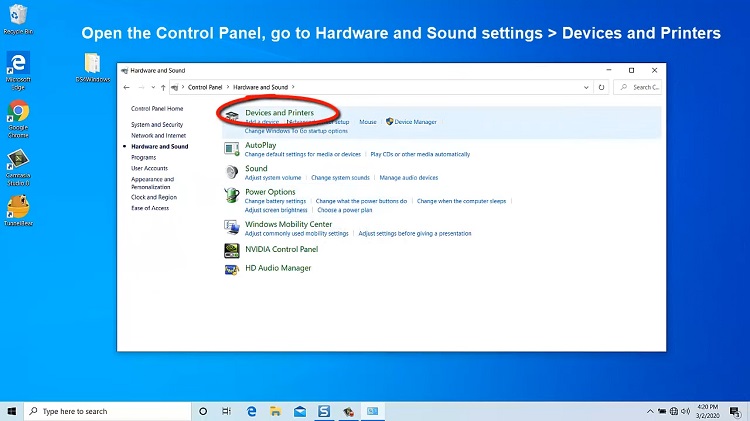
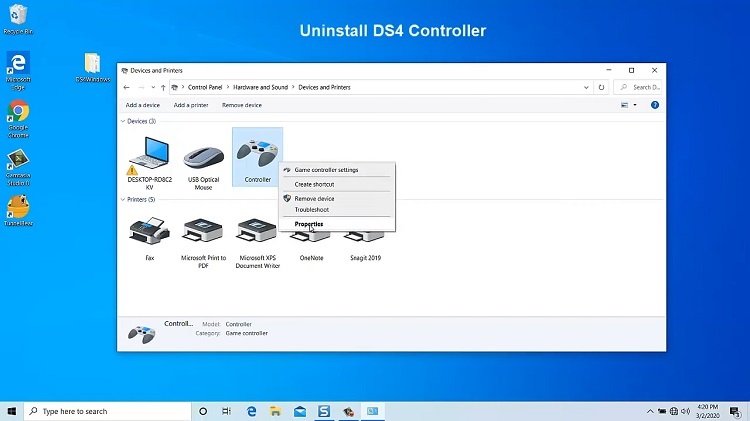
- Click Hardware, select HID-Compliant Game Controller and go to Properties.
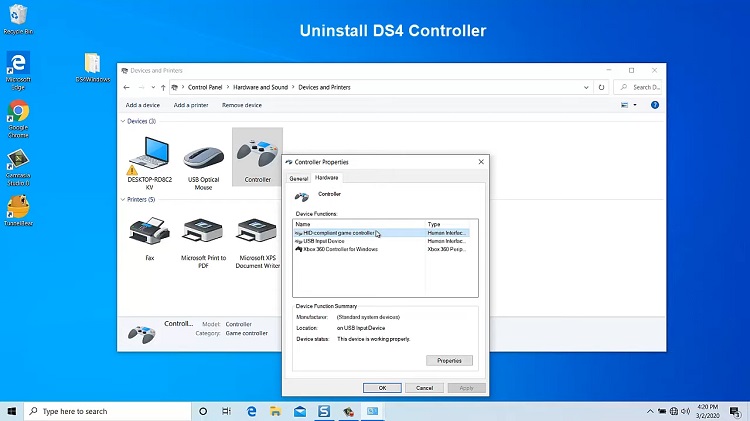
- After that, click on the Details tab and pick Hardware IDs from the dropdown menu under Property.
- Copy the first three IDs and exit the window.
Change the Registry Values
- Right-click on the Windows icon from the taskbar and select Run to open the app.
- Type “regedit” inside the dialog box and hit the Enter key. Doing so will open the Registry Editor application.
- Open the following path.
HKEY_LOCAL_MACHINE\SYSTEM\CurrentControlSet\Services\HidGuardian\Parameters
- Next, right-click Affected Devices and choose the Modify option.
- Finally, paste the three IDs you copied, one on each line, and press OK. Restart your PC for the changes to take effect.
Conclusion
Generally, updating DS4Windows to the latest version solves most of the known issues. But keep in mind that if you have the jays2kings version installed, using the built-in DS4 Updater service may not work. So, make sure you install the currently maintained version from Ryochan7′.
Subscribe to our newsletter
& plug into
the world of technology