[Fixed] DreamMapper App Bluetooth Not Working
The DreamMapper app is an excellent free app to manage your Philips Respironics. It tracks your sleep apnea as well as helps you in your therapy. However, the Bluetooth connection seems to malfunction sometimes, preventing users from connecting to the Philips Respironics.
Read on for a detailed guide on how to fix the DreamMapper app when Bluetooth is not working. Let’s begin.
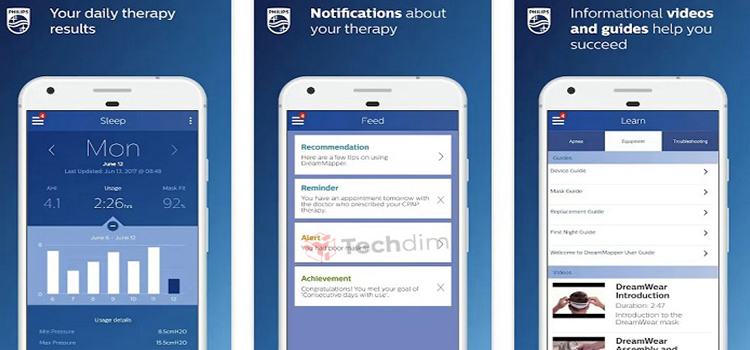
How Do I Fix DreamMapper App When Bluetooth is Not Working?
As we’ve explained earlier, in order to retain the full functionality of the Philips Respironics, you need Bluetooth connectivity. So, here’s how to fix it by resetting the Bluetooth connection.
Resetting the Bluetooth on DreamMapper
To start, ensure that Bluetooth is enabled within the DreamMapper Settings menu. Access this menu by clicking the three bars located at the top-left corner of the app, then select “Settings.” Within the Settings menu, locate the option labeled “Use Bluetooth” and activate it by clicking the adjacent button. Afterward, navigate to the lower section of the Bluetooth Setup page and initiate the synchronization process by clicking “Begin Using.” This should initiate the data synchronization process.
In case the data fails to synchronize and the Bluetooth connection is lost, you can attempt the below-mentioned steps to re-establish the connection:
- Disassociate the Bluetooth connection.
- Remove the DreamMapper app from your device.
- Restart your phone or tablet.
- Install the DreamMapper app again and proceed through the setup procedure, selecting Bluetooth as the connection method.
- Pair the Bluetooth devices anew. (Note: Pairing refers to establishing a connection between two devices.)
- In the DreamMapper app’s Settings menu, select “Therapy Device,” then “Bluetooth,” and finally, click on “Begin Using.”
- The data synchronization process should recommence.
- Access the Sleep Page to review the most recent usage data
Frequently Asked Questions and Answers
How do I turn on Bluetooth on DreamMapper?
To turn on the Bluetooth on DreamMapper, use the built-in knob along with the built-in display. When you find Bluetooth, press the knob to turn it on. In newer models, you can use the touch functionality of the display to do it.
Does DreamStation start automatically?
Yes, if you turn on the automatic settings, it will automatically start or stop the therapy when it detects you have put on your mask or taken it off.
Final Thoughts
When the Bluetooth functionality doesn’t work in your DramMapper, just do a Bluetooth reset, by following the procedure mentioned above. However, if it still doesn’t work, do an app reset with a cache clear or just install the DramMapper app altogether.
Subscribe to our newsletter
& plug into
the world of technology




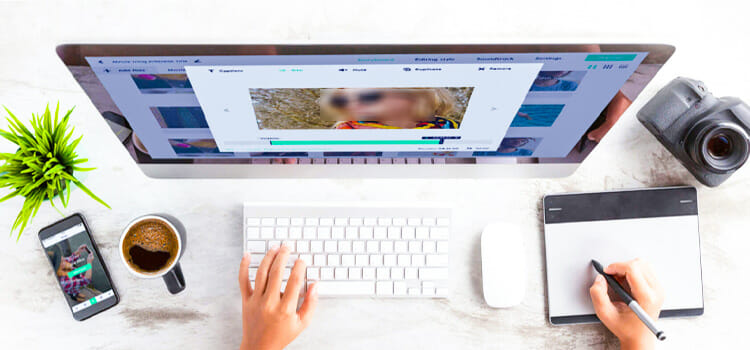
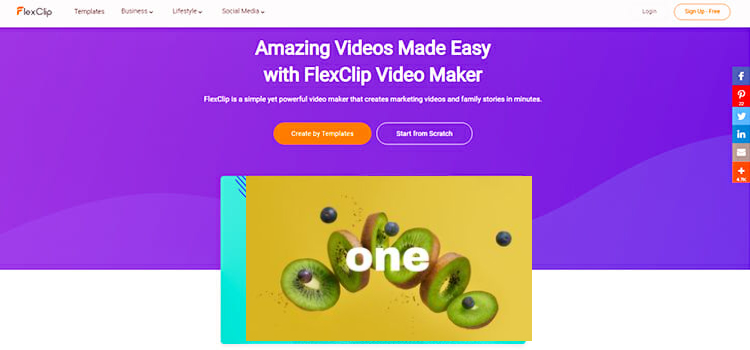
Your Help is Bullshit!!!!!!!!!!!!!!!!!!!!!!!!!!!!!!!!!!!!!!!!!!!!!!!!!!!!!!!!!!!!!!!!!!!!
I’m sorry to hear you’re frustrated. Let me know what’s not working with DreamMapper Bluetooth, and I’ll do my best to help!