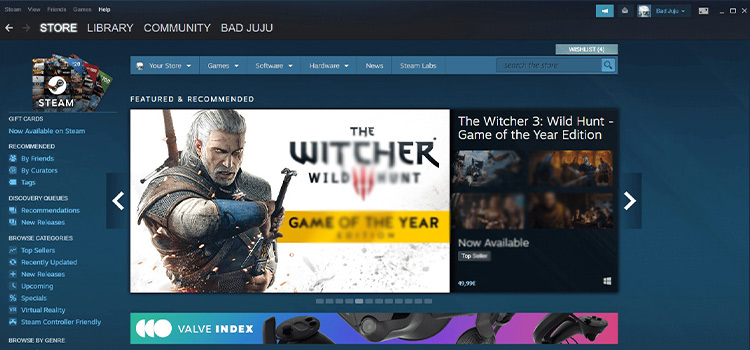Do I Need to Install Drivers for My Motherboard?
Do I really need to install drivers for my new motherboard? That’s the question I had when I was upgrading my PC recently. The short answer is yes, you definitely should install the motherboard drivers after installing the board. Without the right drivers, your motherboard won’t work properly with components like your processor, graphics card, and USB ports. Installing drivers is easy enough – you just have to download them from the manufacturer’s website, and follow the instructions to get them set up. It only takes a few minutes, and it’s an important step that will help your whole system run smoothly. So don’t skip that driver install!

When Do I Need Motherboard Drivers?
Motherboard drivers provide the critical software code that allows my operating system to communicate with the various hardware components on my motherboard like the chipset, audio, networking, storage controllers, and more.
Here are the main situations when I’ll need to install motherboard drivers:
Building a New PC
When I assemble a new PC system and install a fresh copy of Windows, I’ll want to make sure to install the motherboard drivers as part of my setup process. Without the proper drivers installed, I won’t get full use of all my motherboard’s features and components.
Upgrading a Motherboard
If I replace an existing motherboard in my system, I’ll need to re-install the chipset, audio, LAN, and other drivers even if my version of Windows remains the same. Windows drivers are tied to the specific hardware IDs of my originally installed motherboard, and likely won’t work fully with my new motherboard.
Correcting Issues Caused by Outdated Drivers
In some cases, I may experience issues like hardware failures, crashes, audio problems, or degraded performance due to using outdated or incorrect drivers for my motherboard components. Installing the latest drivers from the manufacturer can often resolve these types of problems for me.
Enabling New Motherboard Features
Motherboard makers frequently add features or optimize the performance of components via BIOS and driver updates. So I’ll want to keep my drivers updated to take advantage of any new capabilities or bug fixes.
Do I Need Motherboard Drivers Once Windows Installs Basic Drivers?
When I first set up a new system, Windows will attempt to install a basic driver for my motherboard automatically using Windows Update. This allows Windows to load and my system to be operational, but often this generic driver lacks optimizations and full feature support for my hardware.
While my system may function with this automatically installed driver, I’ll be missing out on the customized performance, stability, features, and hardware monitoring provided by the drivers from my motherboard manufacturer. So it’s highly recommended I still install the motherboard drivers even after Windows has loaded its own generic versions.
The drivers offered by motherboard makers are designed specifically for my hardware and BIOS version, allowing much better compatibility and performance compared to Microsoft’s generic drivers.
Why Motherboard Drivers are Important?
Here are some key reasons why properly installing motherboard drivers is so important for functionality and performance:
Get Full Feature Set
Motherboard drivers unlock all the features built into your motherboard’s chipset and components. This includes things like:
- Overclocking/tuning utilities
- Onboard audio enhancements
- Network optimization and prioritization
- SATA & M.2 storage capabilities
- RGB lighting control
- Hardware monitoring and sensor support
Relying on Microsoft drivers will leave much of this unused.
Increased Performance
The drivers written by your motherboard manufacturer are designed to get every bit of performance possible out of the components. This includes higher throughput for storage, networking, audio, and optimized code paths for the CPU and chipset. Generic drivers can’t deliver the same experience.
Better Stability
Official motherboard drivers go through extensive stability testing and validation for both the chipset, BIOS revision and the components on that specific motherboard model. This improves system stability and reduces crashes related to driver issues.
Hardware Monitoring
Motherboard utilities allow you to monitor temperatures, voltages, fan speeds, and other health metrics. This is useful for overclocking, or just ensuring your system is running properly. Microsoft drivers typically offer very basic monitoring at best.
Support the Latest OS Versions
Motherboard makers are quick to update their drivers to maintain compatibility with new Windows releases like Windows 11. Using older generic drivers may cause issues with new operating systems.
Bug Fixes and Security Patches
Like all software, bugs, and security flaws are discovered over time in drivers. Keeping drivers updated ensures you benefit from fixes.
Minimal Hassle
Modern motherboard utilities make it easy to download and install the entire suite of drivers for your system. This saves you the hassle of hunting down individual component drivers.
As you can see, motherboard drivers provide meaningful benefits and remain important to install and keep updated. The minimal time investment is well worth it for the enhanced experience you’ll enjoy.
How to Install Motherboard Drivers?
Here is a step-by-step guide to properly install drivers for your motherboard in Windows 10 or Windows 11:
1. Download the Latest Drivers
First, visit the support site for your motherboard manufacturer to download the latest drivers and utilities package. For example, for an ASUS motherboard, you’d go to:
Look for the model of your specific motherboard. Download the Driver & Tools package for your version of Windows. Usually, a simple .exe file you run to install.
2. Backup Current Drivers (Optional)
If you have existing motherboard drivers installed that you want to save just in case, make a system image or backup using a tool like Macrium Reflect. Or you can export drivers via PowerShell. This gives a rollback option.
3. Install Drivers with Clean Boot
Reboot your PC into safe mode to do a clean installation. You can access safe mode by:
- In Windows 10/11, go to Start > Settings > Update & Security > Recovery > Advanced startup > Restart now
- On the Choose an option screen select Troubleshoot > Advanced options > Startup Settings > Restart
- Once your PC restarts, select Safe Mode on the startup screen
However, without getting into the safe mode, you can directly install the drivers once you have downloaded them.
Now run the downloaded.exe setup package from your motherboard manufacturer and proceed through the installation. Reboot once completed.
4. Verify Installation
Check Device Manager and confirm all devices like audio, network, storage controllers etc are present without warning icons. Open utilities like the audio console, tuning software and RGB control panels to validate they are functioning.
You can also run benchmarks or stress tests to confirm improved performance with new drivers.
That’s it! Keeping your motherboard drivers updated periodically helps maintain peak performance and stability. Most manufacturers provide utilities that can automatically check and update your drivers. Staying on top of motherboard drivers is easy and worthwhile!
Benefits of Installing Motherboard Drivers
With the latest motherboard drivers, your PC becomes super fast and smooth, giving you awesome computing experiences:
Smoother Gameplay: Games run incredibly smooth, with crisp graphics and consistent frame rates even during intense boss fights with tons of action on screen.
Faster Workflows: Editing videos, crunching numbers, or making awesome designs – your PC will handle it all at lightning speed, so you can stay focused on being creative.
More Stable System: No more annoying random crashes and lockups. Your PC will run solid as a rock, allowing you to work, play, and create projects without any bothersome interruptions.
Knowing your drivers are up to date means you’re getting the most out of your hardware and keeping your system secure. Now you can just relax and enjoy using your PC without any tech worries.
Subscribe to our newsletter
& plug into
the world of technology