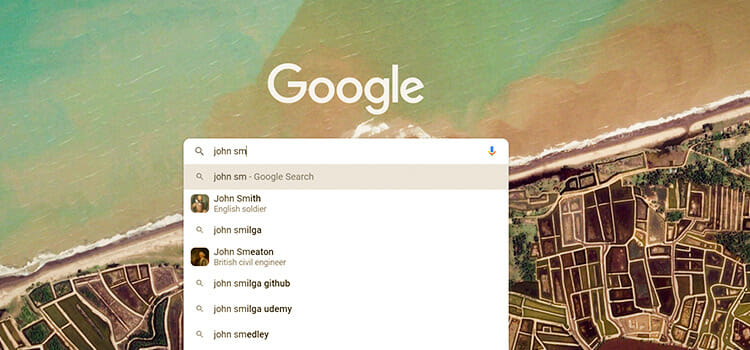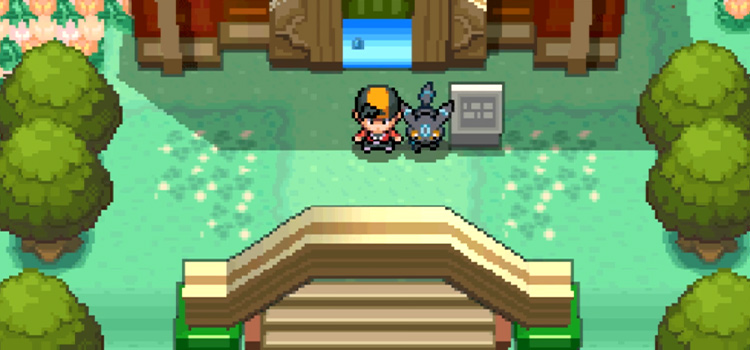[6 Fixes] Discord Listen Along Not Working On Spotify
Listening to your favorite Spotify songs with your friends is an amazing feeling and Discord’s ‘Listen Along’ feature ensures it for you.
But it hurts when you experience difficulties such as Discord Listen Along not appearing or Spotify can’t detect Discord Listen Along, especially while you’re about to enjoy music with your buddies on a special occasion.
The problem can be based on your account type, device, person, etc. But there’s nothing to worry about. It can be fixed easily by having a Spotify premium account, enabling Push to Talk, etc.
So, without wasting time, let’s jump into the solutions, shall we?
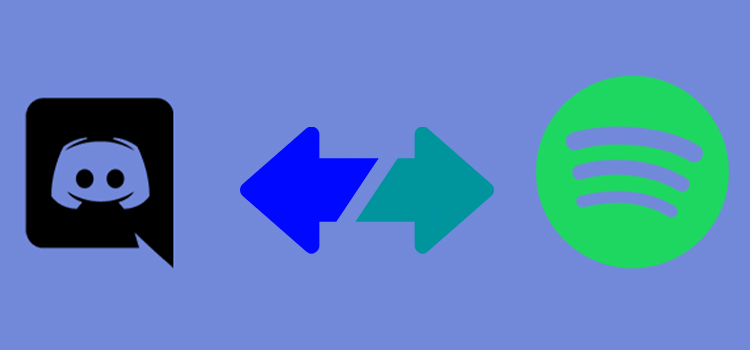
Why is Discord Listen Along Not Working?
You certainly can’t say which reason is to blame until you figure that out. The reasons can vary from user to user. But the common reasons that we found behind this problem are –
- The account isn’t premium
- Unwanted voice activity
- Active Crossfading
- Device gets into sleep mode
- Failure in determining the right device
- Inaccurate system time
As you’ve got a basic idea about the reasons, now it’s time to dive into the solutions.
How Do I Solve Listen Along Not Working Issue On Spotify
There’re particular solutions for each of the causes. Start applying them one by one until the problem gets resolved.
Solution 1: Make Sure That You Guys Have Spotify Premium Account
As you know, this feature only supports users who have a Spotify premium account. The fact is some of them think that having one user among them with a premium account is enough to enjoy this feature. Unfortunately, it’s wrong.
This misunderstanding often creates this problem. That’s why all of you need to be premium users to enjoy music together through Listen Along.
Solution 2: Ensure There’s No Voice Activity
Basically, this feature stops working when it traces any voice activity while listening to music. It happens because of the End-User Policy and Personal Use Policy.
If you’re screen sharing or voice chatting or going live; then it’ll count as voice activity. In this case, you can either utilize Push to Talk or level the voice activity sensitivity.
For Using Push to Talk
Step 1: Head to the Settings.
Step 2: Click on Voice & Video from the left pane.
Step 3: Under INPUT MODE, you’ll find the Push-to-talk option. Select it.
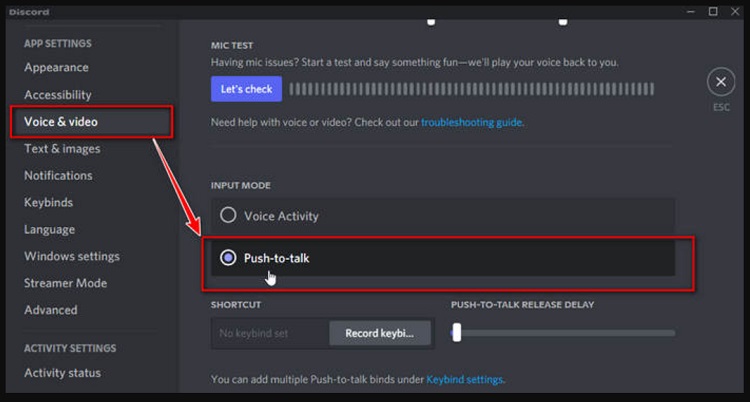
For Adjusting Sensitivity
Step 1: First, you’ve to select Voice Activity.
Step 2: Then, turn off Automatically determine input sensitivity under INPUT SENSITIVITY and level the parameter as it doesn’t cut your voice and also doesn’t transmit any unwanted sound while you’re quiet.
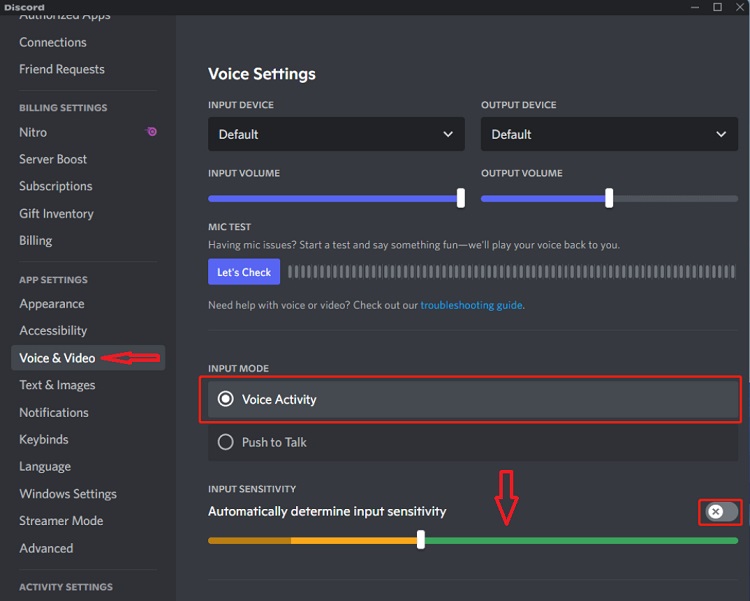
NOTE: We suggest going for the first one.
Solution 3: Disable Crossfading on Spotify
When the Crossfade is functioning on your Spotify, it can prevent you from listening while the music changes. So, you must disable it to get rid of the problem. To disable it –
Step 1: First, in the top-left corner click on Menu (Three dots).
Step 2: Extend the Edit section.
Step 3: Select Preference below.
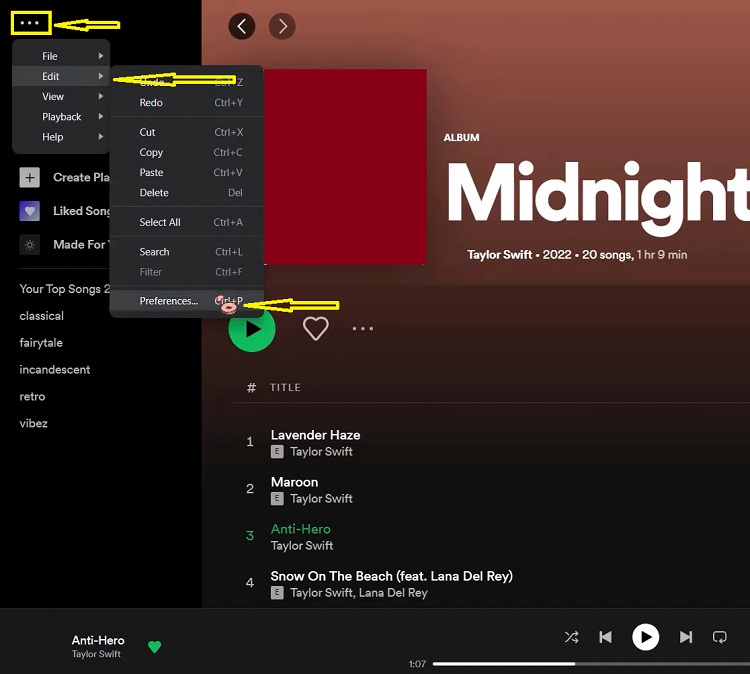
Step 4: Now, go for Show Advanced Settings.
Step 5: Turn off Crossfade by decreasing the value.
Solution 4: Don’t Let Your Device Sleep
If your device goes to sleep while playing music, then the feature will suddenly stop due to Discord getting disconnected from Spotify. So, it’ll be better to keep your device awake when you’re using Listen Along. You can do this by maximizing sleep time.
Solution 5: Choose the Right Device
Discord gets confused when you’re connected to Spotify from several devices and can’t choose the right one. That’s why you need to choose a device from Spotify. Otherwise, you play music from Spotify and Discord will choose a suitable device to use the feature.
Solution 6: Fix Your System Time
In some cases, you may be facing this problem as your system time doesn’t match with the real-time. To fix this, you should synchronize your clock. Therefore –
Step 1: Open Settings and head to Time & Language.
Step 2: In the Date & time section, you’ll find the Sync now option under Synchronize your clock. Click it.
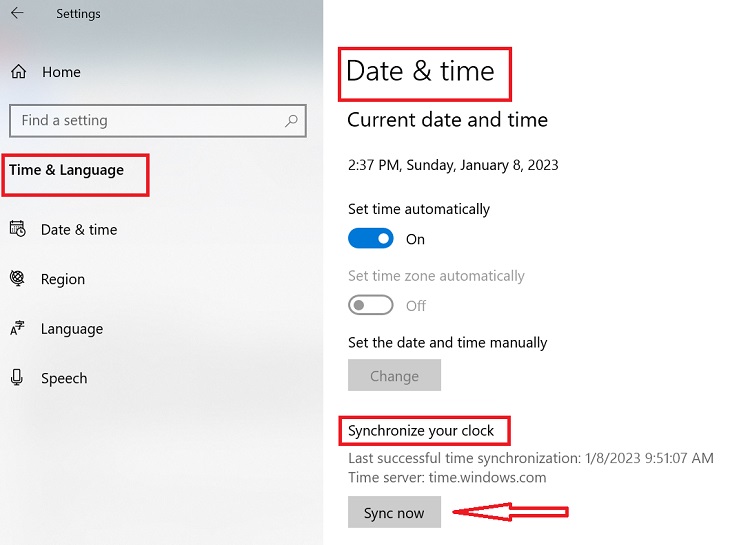
Bonus Tips: Reconnect Your Spotify Account
If you’re still facing the problem, you can try reconnecting your Spotify account on Discord. To do so –
Step 1: Head to your Discord Settings.
Step 2: Get into Connections, then click on the X icon beside Spotify.
Step 3: Now, click the Spotify icon and act as instructed to reconnect your Spotify account.
Frequently Asked Questions (FAQs)
How can I connect Spotify with my Discord?
The method is pretty much simple.
- First, open Discord Settings and head to Connections.
- Hit the Spotify icon.
- Now, confirm your wish to connect Spotify with Discord.
- After that, log in to your Spotify account.
- Ensure that Spotify is appearing in the connected account’s list.
How can I invite friends to Listen Along?
Follow the steps accordingly to get this done –
- Start by playing any song on Spotify.
- Check if your Discord is previewing the song on your status.
- Choose the friends you want to invite.
- Now, click the + icon beside the text box.
- Type any comment (optional).
- Finally, go for Send Invite.
Conclusion
This is all about fixing the Listen Along isn’t working issue. We hope that one of the solutions proves itself successful to get you out of this problem. If you’ve any questions regarding this post then feel free to ask in the comment section.
Subscribe to our newsletter
& plug into
the world of technology