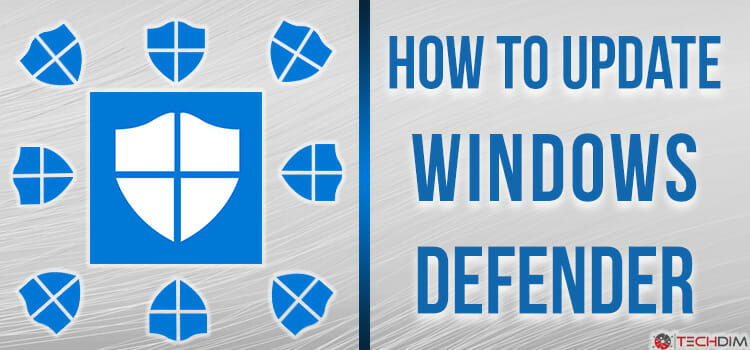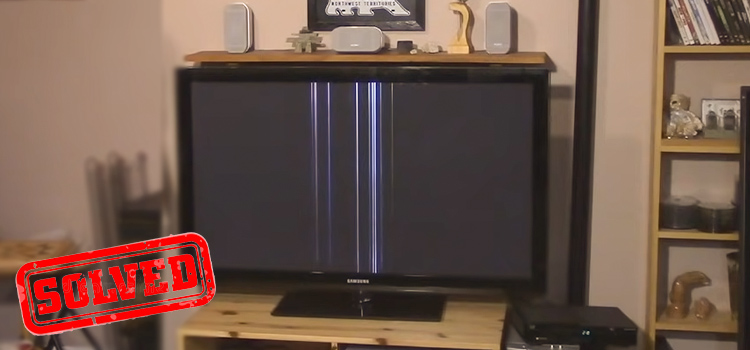How to Fix If Default Boot Device Missing or Boot Failed
If you see the default boot device missing error message on your computer while starting it up, don’t worry, it is fairly easy to fix it. This issue is related to booting and changing a few settings in BIOS usually fixes it.
In this article, we are going to share with you all the possible solutions to this problem. Let’s begin.
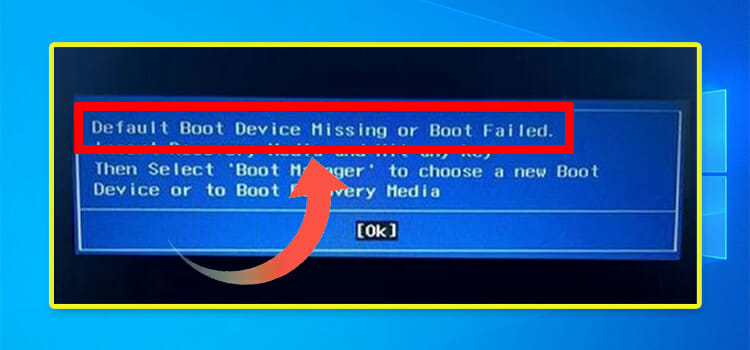
How to Fix Default Boot Device Missing or Boot Failed
There are a couple of ways you can follow to resolve the error. Let’s dive right into it,
Fix 1: Customize Boot Menu
If the right drive is not set as the first boot device, the discussed error may take place. In this case, you need to customize the boot menu. I will attach the details process below.
- First, you need to reboot your PC and tap a function key to enter the BIOS setup. Generally, it is ‘f1’, ‘f2’ or ‘f12’. The function key may vary from different models of different manufacturers. So follow your manufacturer’s guidelines to enter BIOS setup.
- Consequently, the BIOS setup window will appear on the screen. You have to find the ‘Boot’ tab from the menu bar. In most cases, it will stand on top of the window.
- Then check which boot drive has been set as the first boot device. Here you need to make the boot disk as the first option. Hence, you can do it using the Arrow keys of the keyboard. Then hit the ‘enter’ key to submit the change.
- One more thing you need to customize here. It will be to choose a proper boot mode. You have to do it based on the existing situation. This means you need to select ‘Legacy‘ for MBR and ‘UEFI‘ for the GPT system disc.
- In the end, you have to save the changes by following the on-screen direction.
Finally, exit from the BIOS and check whether the error resolves or not.
If the changes have already been done previously, you may skip the fix and move to the next.
Fix 2: Run Startup Repair
When you get the BIOS set up in an appropriate condition, then you need to run ‘Startup Repair‘ to resolve the issue. I will attach how you can run it from your PC with some chronological steps.
1.First, you need to inject the Windows installation media into your PC. Start the PC and choose the boot device.
2. Consequently, the first screen of the Windows installation window will appear. Here you have to customize the ‘Language to install’, ‘Time and currency format’, and ‘Keyboard or input method’ options. Then click on the ‘Next’.
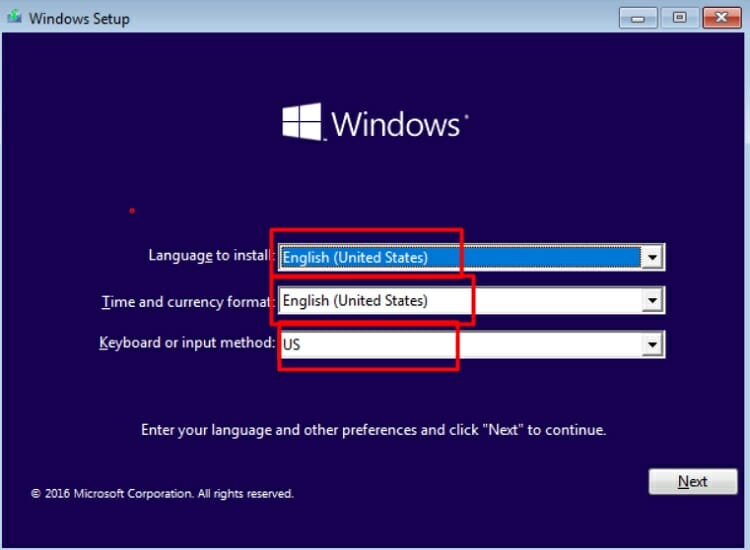
3. After that, you need to click on the ‘Repair your computer’ option from the newly appeared interface. You will find it on the left bottom.
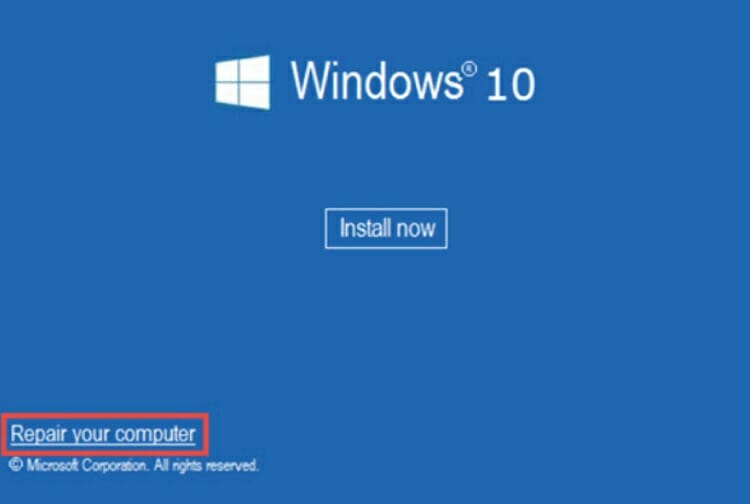
4. Then choose the ‘Troubleshoot’ section.
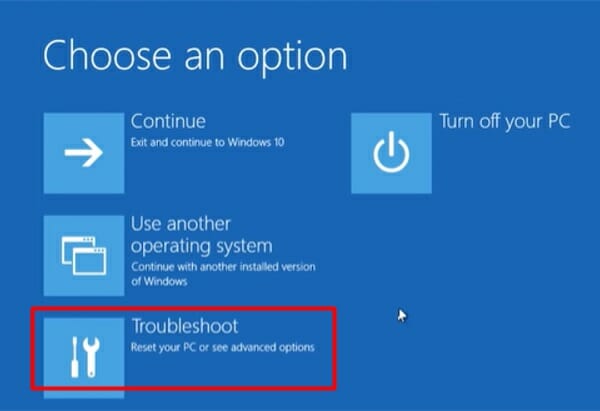
5. Next, enter into the ‘Advanced options’.
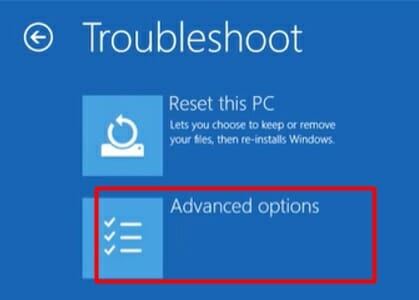
6. Accordingly, you will see several advanced options. You have to click on the ‘Start-up Repair’ option. Then follow the on-screen direction chronologically to complete the process.
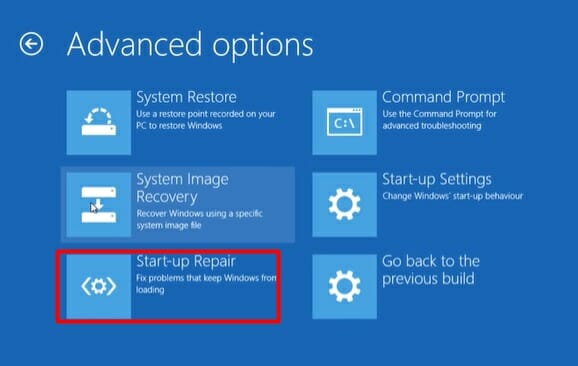
Finally, check the existence of the issue.
Fix 3: Run SFC command
SFC scan may help you when other fixes fail to resolve the issue. To run the SFC command, you have to enter into the ‘Advanced options’ following the upper way. Here you will see the ‘Command Prompt’ option. You have to click on it.
Then copy the below command and paste it into the Command Prompt window.
sfc /scannow /offbootdir=c: /offwindir=c:windows
Hit ‘enter’ to run the command. It may take a few times to finish. Then you need to recheck the issue.
Fix 4: Check Boot Drive Connector Cable
If none of the settings fixes resolve the discussed error, you will need to try a hardware fix. It is easy, and you can apply DIY without the help of any technician.
To do so, you have to check the boot drive connector cable. Many times, a loose connection creates the error. Hopefully, you will resolve the issue finally by applying this fix.
Frequently Asked Questions and Answers
Why is my boot device failing?
A boot device fails because of a damaged boot sector which can occur due to virus attack, corrupted files, bad updates, missing files, etc. Use windows installation recovery media to fix it.
How do I fix USB boot failure?
To boot up from USB successfully, set your BIOS to EFI or UEFI mode, save BIOS and restart.
Final Words
Usually, fixing the boot sequence does the trick. If not, try the other methods in chronological order. Hope it helps. Thanks for reading and good luck.
Subscribe to our newsletter
& plug into
the world of technology