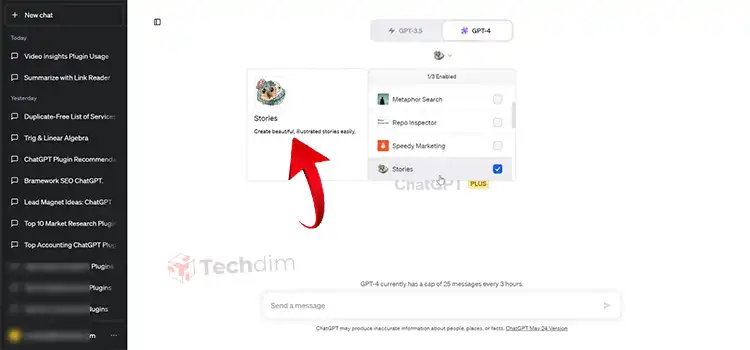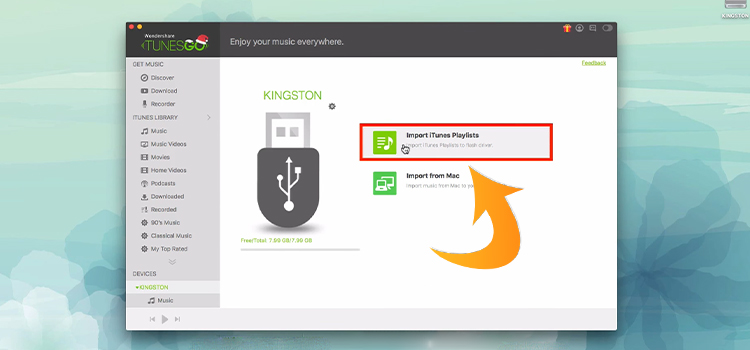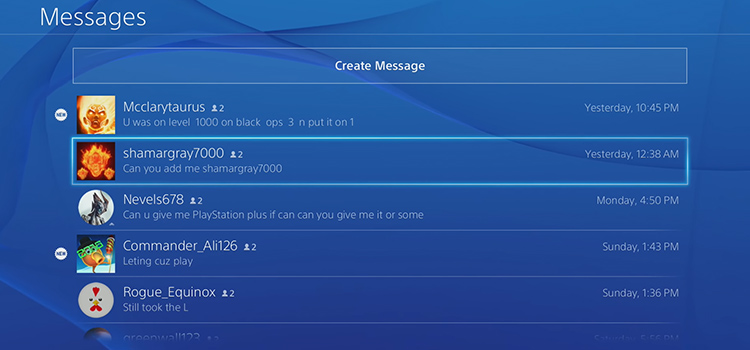Convert exFAT to NTFS Without Losing Data (Converting File Systems with 3 Methods)
There’re some particular reasons behind people tend to convert exFAT (Extensible File Allocation Table) to NTFS (New Technology File System). The exFAT has limitations in partition size and can’t contain larger-size files. Meanwhile, NTFS doesn’t have such constraints.
When you want to do the conversion without losing data, you must back them up. No matter in which way you’re going to convert it, you’ll end up facing formatting the drive.
So, it’ll be wise to put your necessary documents securely in another secure storage. To do the conversion, you can use one among the Command Prompt, Windows Disk Management, and a partition manager.
Here, we’re providing step-by-step guidelines for converting to NTFS without losing data. So, without any further ado, let’s get into the procedures.

How Do I Convert exFAT to NTFS Safely and not Losing Any Data?
There’re three effective methods that are eligible to safely accomplish the task. Applying any of them will do the job.
Method 1: Use Command Prompt
This one is simplest as no alternative software is necessary here. You just need to –
Step 1: Connect it to the computer if it’s a removable drive.
Step 2: Search for Command Prompt in the Windows search bar and open it.
Step 3: Type the command format G: /fs:NTFS and execute it to format the drive to NTFS.
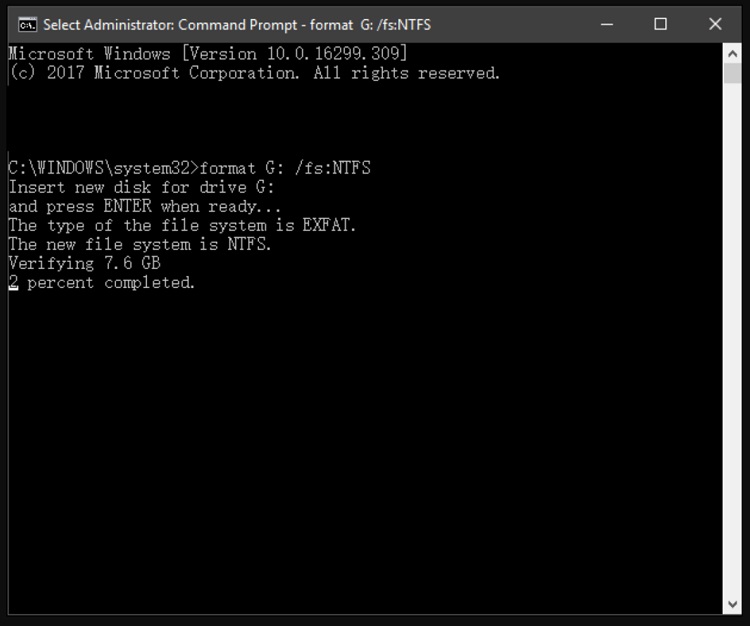
NOTE: Here, G represents the drive. Replace it according to your drive.
Method 2: Use Windows Disk Management
This is also an excellent option to complete the conversion successfully without using any other software. To do so –
Step 1: Right-click on This PC.
Step 2: Select Manage.
Step 3: Go to Disk Management under Storage.
Step 4: Now, right-click on the exFAT drive, then select Format.
Step 5: In the Format window, change the File system into NTFS and hit OK.
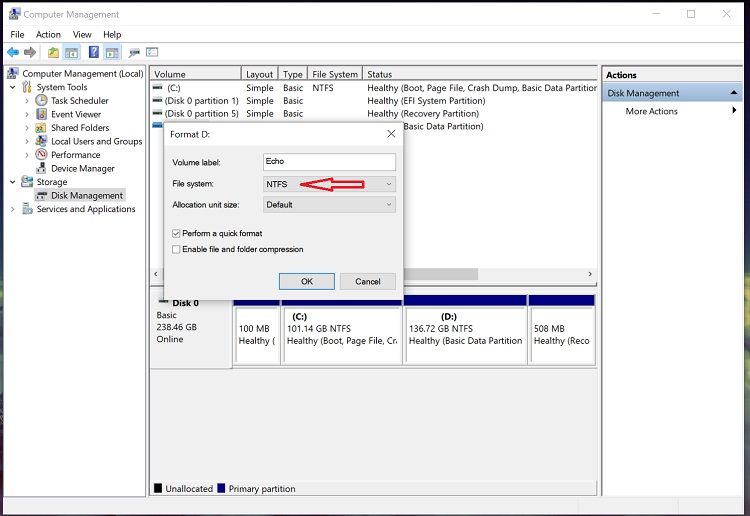
Method 3: Use a Partition Manager
In this case, you’ll need alternative software to convert the drive. For instance, you can use AOMEI Partition Assistant.
Step 1: Install and launch the software.
Step 2: Right-click on the exFAT drive and choose Format Partition.
Step 3: Select NTFS in File System. Set the cluster size if needed.
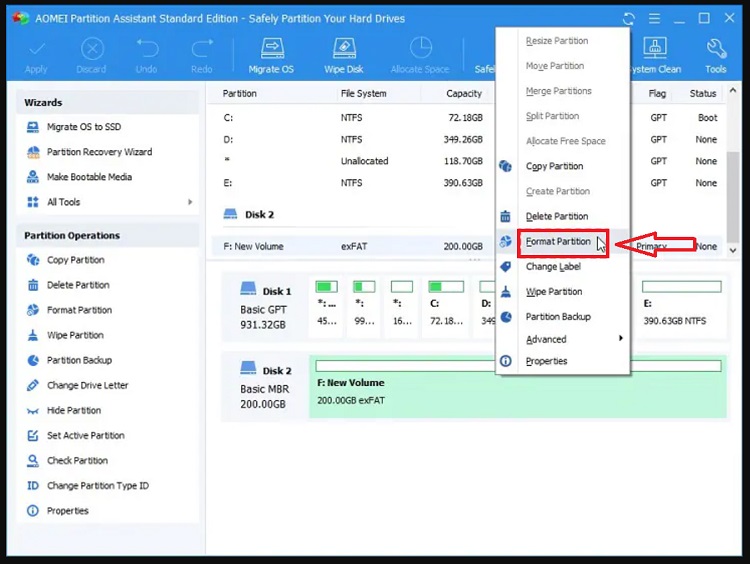
Step 4: Check all the changes in the initial interface.
Step 5: Finally, click on Apply, then Proceed.
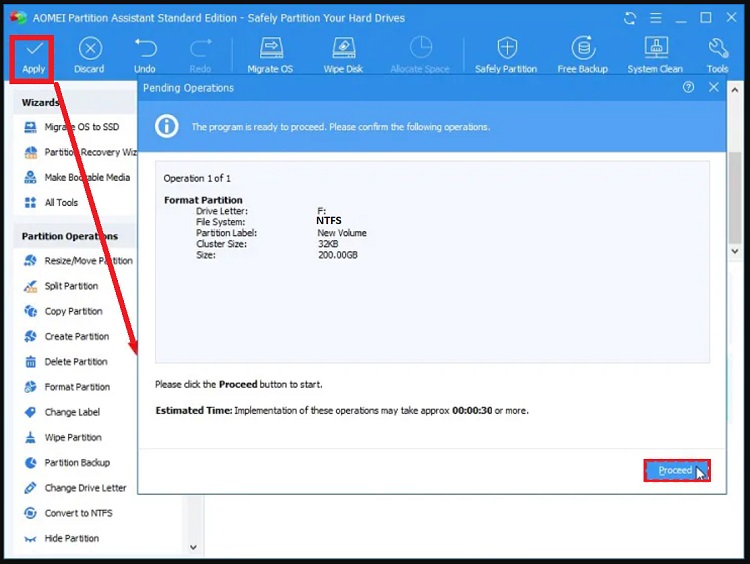
Pro Tips
There’s another way to do this –
Step 1: First, create a new NTFS partition.
Step 2: Copy all the necessary files from the exFAT drive to this NTFS one.
NOTE: You can try coping files with the FreeFileSync program to ensure the quality of data integrity and properties.
Step 3: Now, convert the remaining drive to NTFS.
Step 4: Resize the new NTFS partition according to your preference.
NOTE: You can defragment NTFS drives to make it faster.
Frequently Asked Questions (FAQs)
Is exFAT better than NTFS?
Actually, the NTFS file system always shows better performance compared to exFAT. NTFS consumes lower system resources and CPU usage. It allows other applications and system operations to have more usage and makes data transfer faster.
Is there any disadvantage of NTFS?
Yes, there’re some cons to the NTFS file system. Those are –
- Without alternative software support, the macOS can’t write to NTFS drives.
- Only Windows 2000 and newer versions are eligible for this format.
- Some media devices like printers, smart TVs, etc don’t support this format.
- Some removable devices don’t support it such as Android phones.
Does the exFAT have any drawbacks?
The main drawback of exFAT is it isn’t capable of keeping a record of the changed files. That’s why exFAT drives often face data corruption issues when there’s any sudden power loss.
Conclusion
So far, these are the effective solutions to convert NTFS from exFAT. Any of them will successfully accomplish the conversion and let you have a compatible NTFS partition. For any further queries, feel free to knock in the comment section.
Subscribe to our newsletter
& plug into
the world of technology