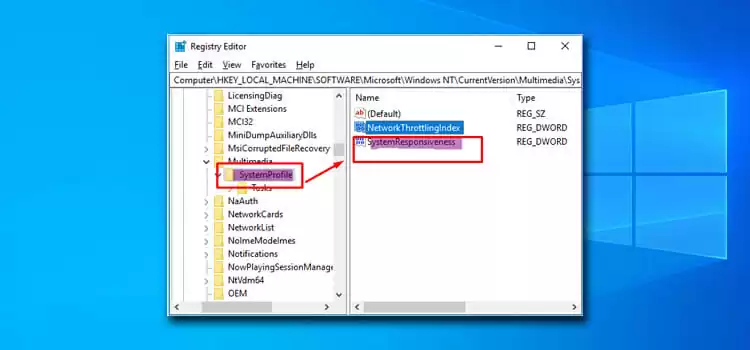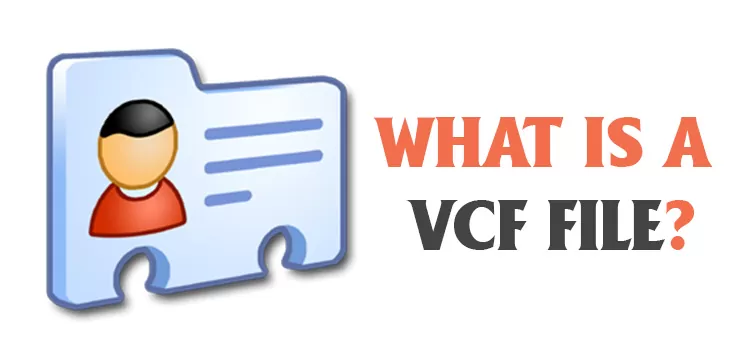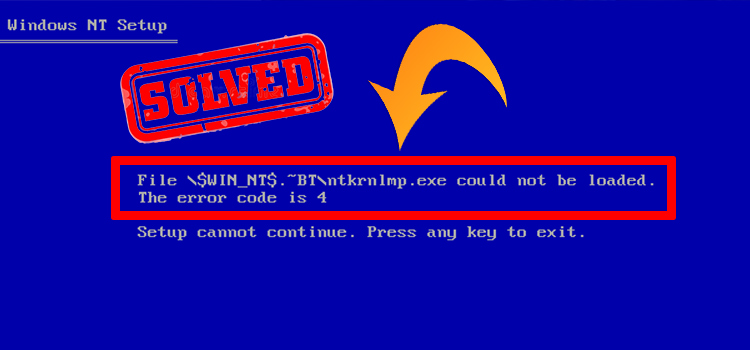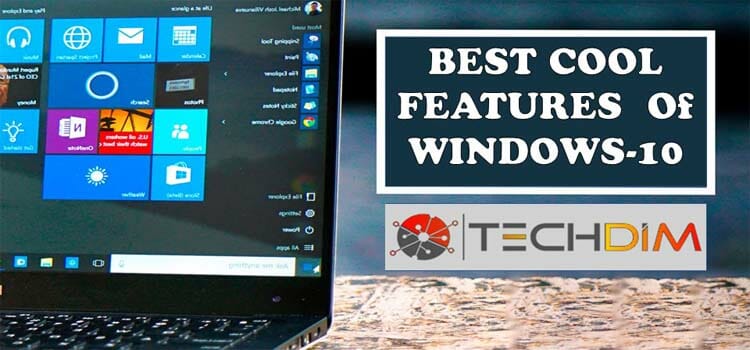Clean Is Not Allowed in this disk Containing the Current Boot
The built-in disk management tool by Microsoft is diskpart. It works via the command line or the Command Prompt app. This tool allows you to delete any partitions with all its data.
But sometimes, you get error messages like clean is not allowed in this disk containing the current boot. This is because the disk you are trying to delete contains system files.
Continue reading below to learn more about why it happens and how to fix it.
[aawp box=”B00TKFCYP0″ description=”none” template=”horizontal”]

How to Fix Clean Is Not Allowed on the Disk Containing the Current Boot
Here’s how to fix the issue.
Method 1: Clean up OS Disk – Delete All Partitions With OS
Step 1: First, you have to create a disk or drive. For creating a bootable disk, you have to prepare storage media such as a USB drive, thumb drive, or DVD.
Step 2: Then, you have to launch EaseUS Partition Master on your computer. You have to download the free version of the software.
Step 3: Once, you open the EaseUS Partition Master, you have to click on the WinPE Creator feature. You will find it at the top of the window of this disk management software.
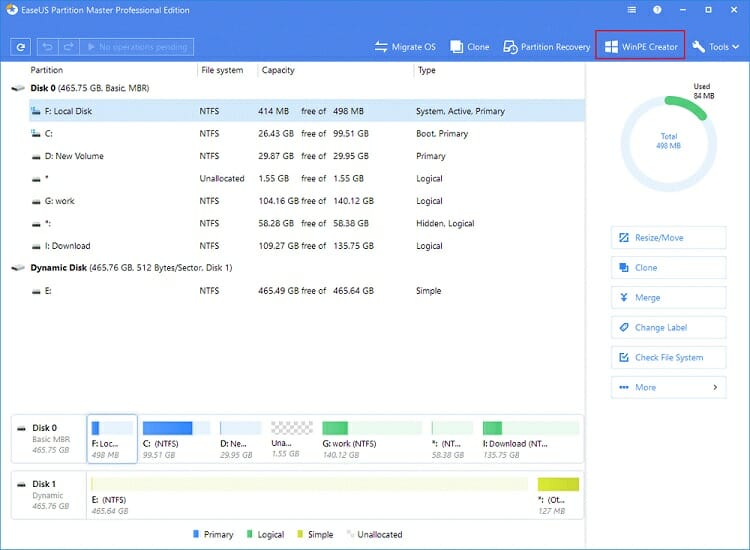
Step 4: Next, you have to create EaseUS Partition Master bootable drive. For this, you have to select a USB or CD/DVD which is available.
Step 5: If there is a problem to create storage media, you can simply save the ISO file to a local hard drive (HDD) or SSD and move it to a storage media later.
Step 6: After that, a pop-up window will appear after selecting the drive letter or the specified disk. You have to click on “Proceed” in the window.
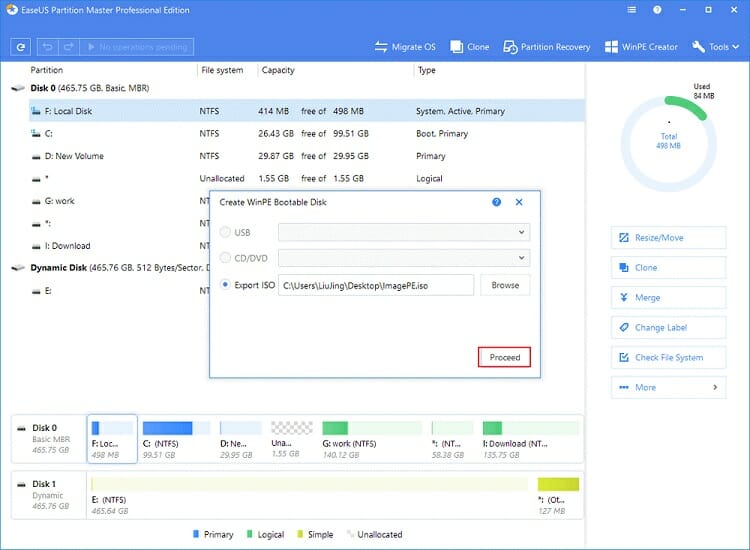
Step 7: You have to wait until the process is finished. Then, you have to restart your computer. When the computer screen is on, you have to boot through the bootable drive. There, you have to manage your hard disks and delete all partitions like OS partition or system partition, or primary partition.
Step 8: After that, you have to enter into the EaseUS Partition Master interface. There, you have to right-click on the system hard drive disk. You will find it on the left side menu. You have to select “Delete All” from the menu bar.
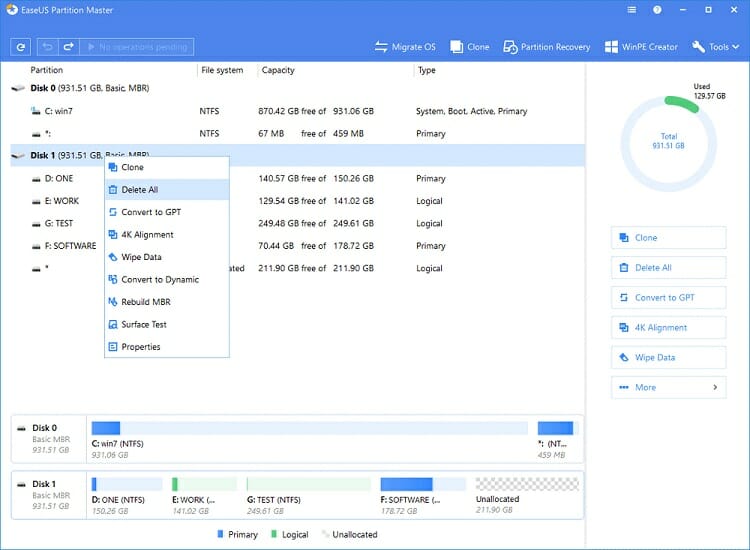
Step 9: You have to click “OK” to confirm the deletion of the selected logical partition as well as the unallocated space of the partition.
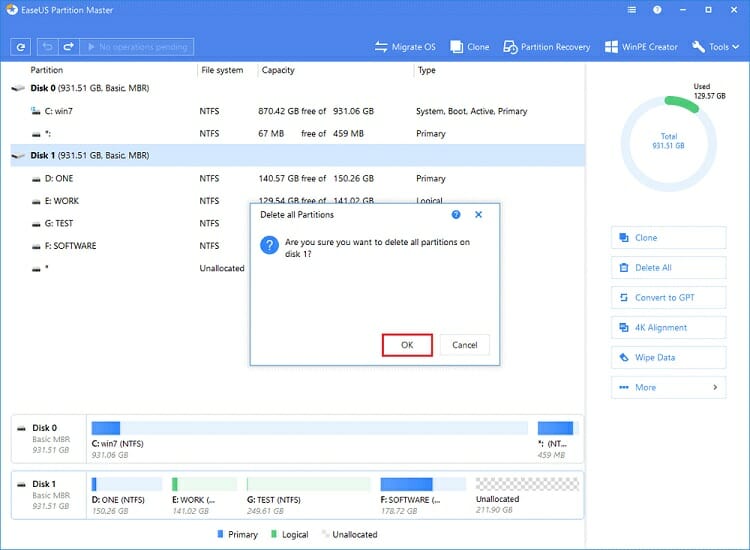
Step 10: Finally, you have to click “Execute Operation” to delete the partition and “Apply“ to save all the changes.
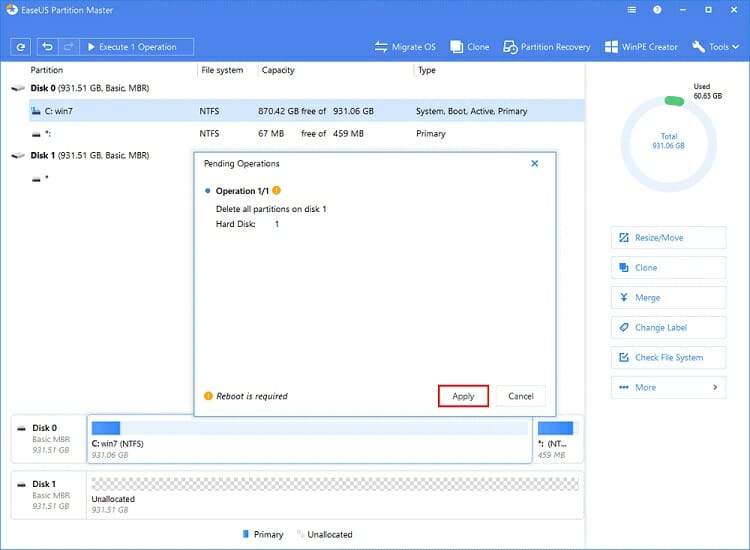
Method 2: Clean up and Delete All Partitions on the Data Disk
Step 1: First, you have to launch EaseUS Partition Master on your computer. You have to download the free version.
Step 2: Then, you have to right-click on the disk which you want to delete and select “Delete All” from the menu bar.
Step 3: Now, you have to click “OK” and “Execute Operation” on the hard disk.
Step 4: A pop-up menu will appear. You have to click Ok. Then, you have to restart your computer and check the error clean is not allowed on disk containing boot.
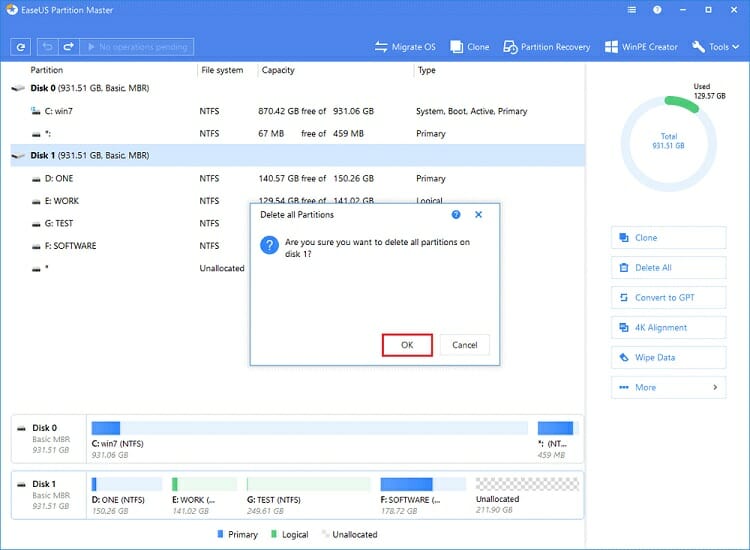
Method 3: Virtual Disk Service Error Clean Is Not Allowed on the Disk Containing the Current Boot
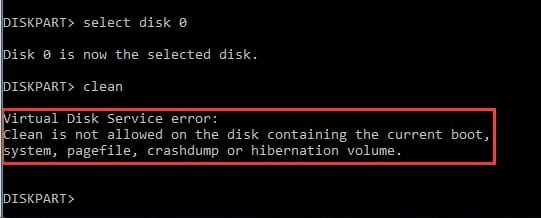
Step 1: First, you need a Windows installation disc and insert it into the computer.
Step 2: You have to boot the computer from the disc.
Step 3: In the installation window, you have to select Repair your computer. There, you have to click on Troubleshoot.
Step 4: Now, you have to find the Advanced Options there to do the virtual disk service error fix using cmd. You have to select the Command Prompt.
Step 5: Finally, once the command prompt window appears, you have to type the disk part in the command line to clean the system disk.
If You Don’t Obtain a Windows Installation Disc or Your Computer Comes Without a CD-Rom Device, You Have to Follow the Steps Below
Step 1: First, you have to launch the DiskGenius disk management tool from your computer. You have to download the free version of the software.
Step 2: Once, you open the DiskGenius window, you have to click on File. You will find it at the top. There, you have to select the “Reboot to DiskGenius WinPE Version” from the menu bar.
Step 3: Now, you have to wait until the DiskGenius prepares to boot to its WinPE version.
Step 4: Next, you may be asked whether to boot the computer. You have to click OK to continue.
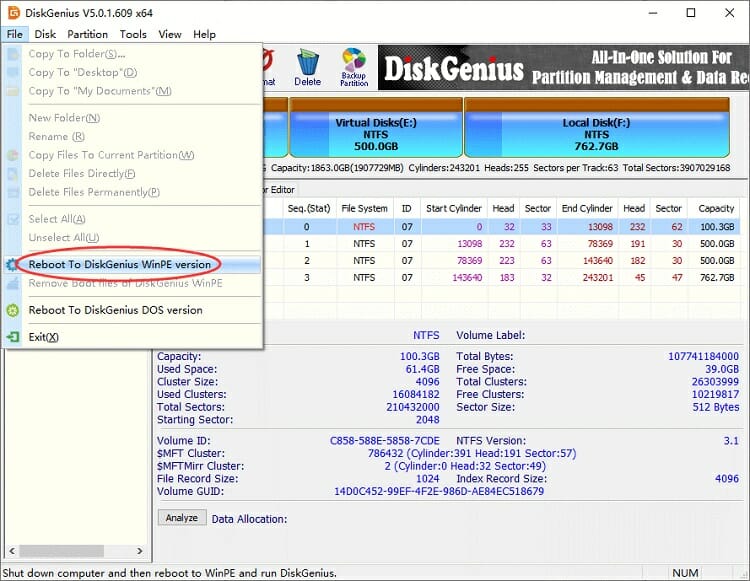
Step 5: Once the computer boots to DiskGenius WinPE edition, you have to select the system disk. For this, you have to click Disk and choose to Delete All Partitions from the menu bar. This will delete the extended partition, recovery partition whether it is an MBR disk, or gpt disk, or NTFS partition.
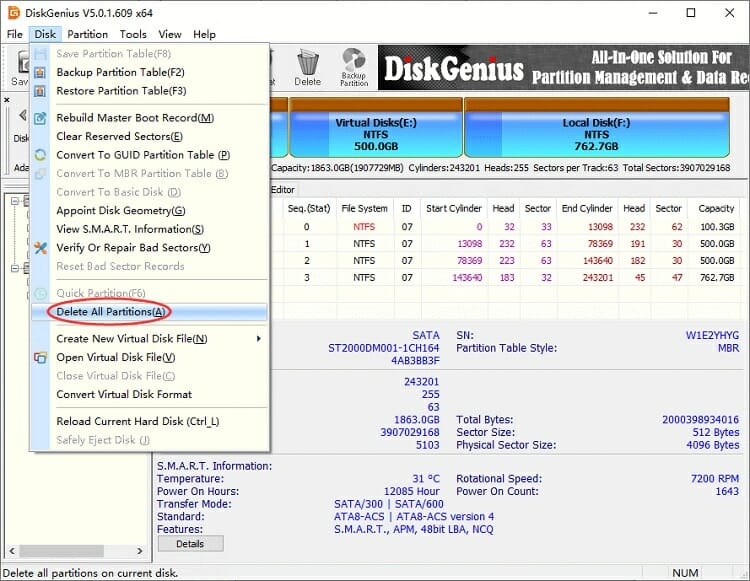
How to Fix it When Your Computer Fails to Boot After a Cleanup
Step 1: First, you have to launch MiniTool Partition Wizard Pro on your computer. You have to download the free version of the software.
Step 2: Once you open the software window, you have to click on “Bootable Media” from the toolbar. You will find it at the top-right side of the window.
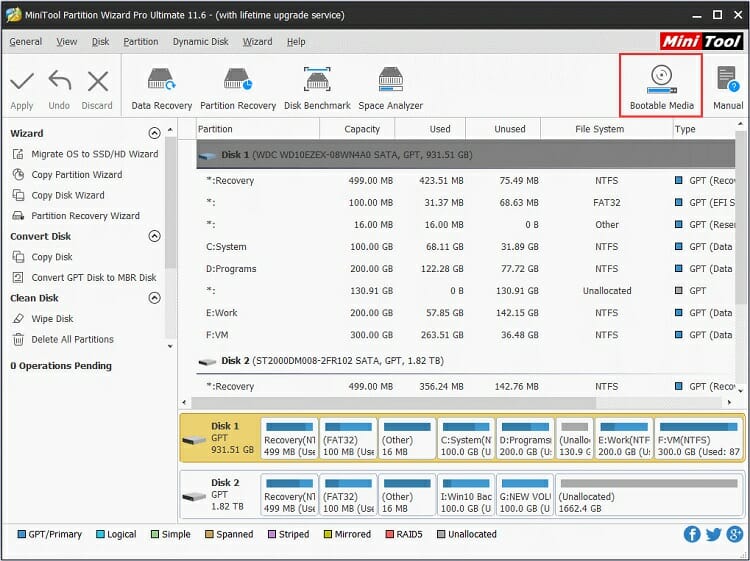
Step 3: Now, you have to burn the .iso image file to a USB flash drive or CD/DVD.
Step 4: Next, you have to set your computer to boot from the bootable media which you have created. You can boot into safe mode easily too if you face other problem.
Step 5: After that, the main interface of MiniTool Partition Wizard Bootable Edition will appear. There, you have to click on the disk which you want to clean and choose “Delete All Partitions” from the menu bar.
Step 6: A warning message will appear on the screen. You have to simply ignore the message and click “Apply“.
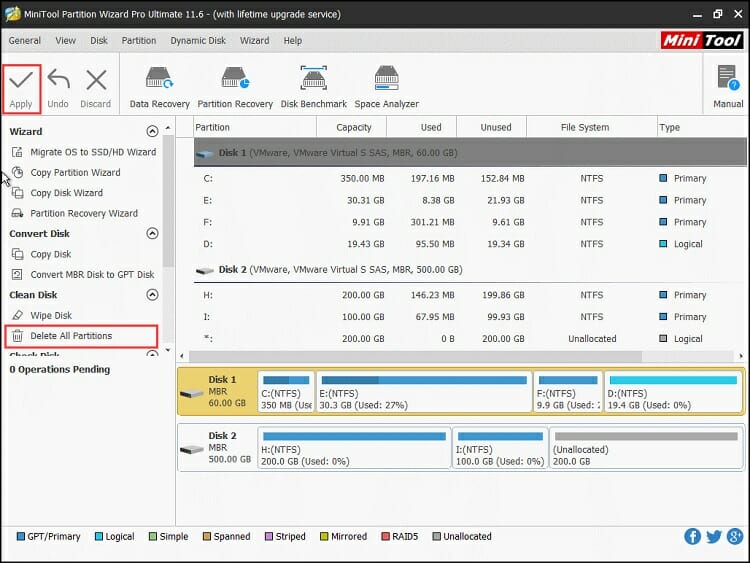
Step 7:You can also choose “Wipe Disk“. You will find it at the left pane of the window. You have to click on it to clean the system disk.
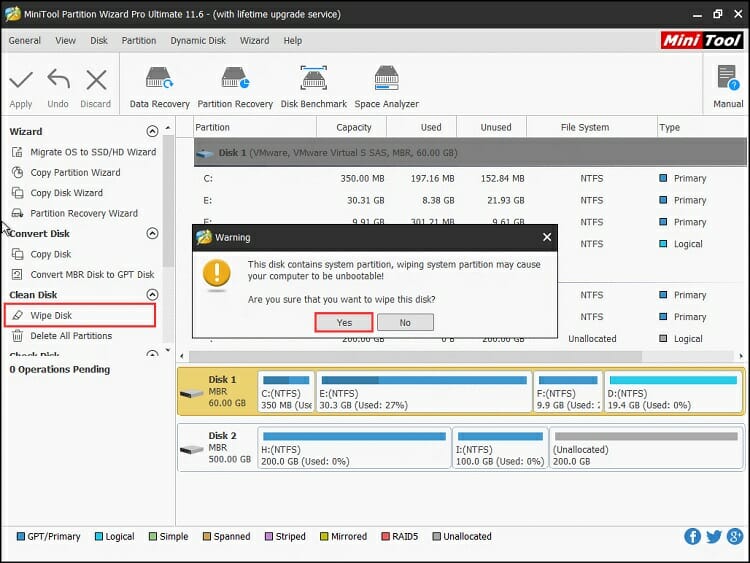
Step 8: Finally, you have to click on Yes. But, as it is an irreversible method, you should have a backup of all the important files.
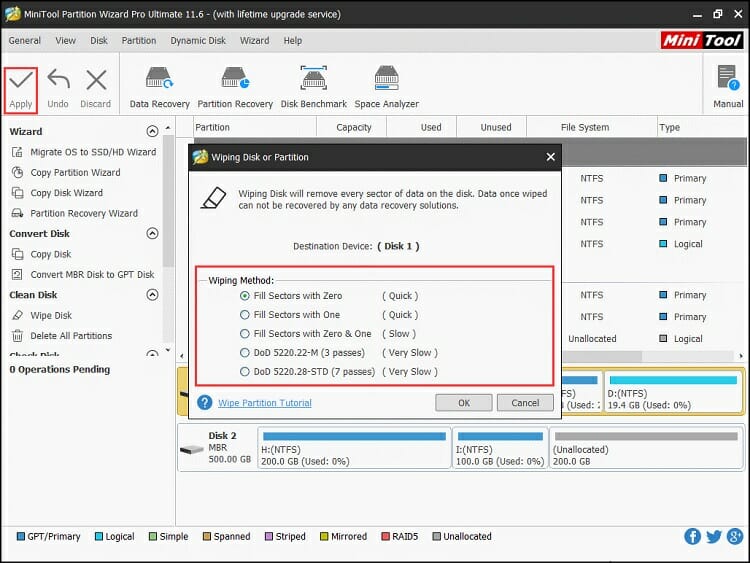
Frequently Asked Questions and Answers
Why is CMD Diskpart clean not working?
The most common reason is the disk (HDD, SSD, USB Stick) is not connected properly. Another possible reason can be that the disk is about to go bad or malfunction, for example bad sectors.
How do I automatically clean my disk?
If you want to clean your disk manually and not by using the diskpart command, you can do so via settings. Go to Start > Settings > System > Storage there you will find an option called Storage Sense, turn it on. From now on, windows will automatically clean your disk periodically.
Conclusion
There are some easy and quick methods to fix the Clean Is not allowed on the disk containing the current boot error. You will have the error message continuously until you solve the issue. You can go for any manual method to fix it or, you can try any third-party software to fix the error message.
Subscribe to our newsletter
& plug into
the world of technology