Can I Connect A Lenovo Monitor To A MacBook | A Simple Guide
When multitasking on your MacBook or doing anything that requires some extra screen space, you may feel the need to connect the MacBook to an external monitor. Now, if you’ve got a Lenovo monitor lying around, you may want to connect it to your MacBook. But the question is can you connect a Lenovo monitor to a MacBook?
Fortunately, the answer to this question is a resounding yes! It is possible to connect a Lenovo monitor to a MacBook. However, as the ports of a MacBook and the Lenovo Monitor are different, it may seem difficult to connect the two devices for the first time.
But don’t worry, we’ve got your back! In this article. we have come up with a simple guide to help you connect a Lenovo monitor to your MacBook. Let’s get started!

Is It Possible to Connect a Lenovo Monitor to a MacBook?
MacBooks have Thunderbolt port while most Lenovo monitors lacks that port. Again, some Lenovo monitors may have DisplayPort while MacBooks don’t have that specific port. So, is it possible to connect a Lenovo monitor to a MacBook?
The answer is yes, you can. Both modern Lenovo monitors and Macbooks come with HDMI ports. So, you can connect these two devices using an HDMI cable. However, if you have an older version of a MacBook that lacks HDMI ports, you can still connect a Lenovo monitor to it using an adapter.
Pros & Cons of Connecting a Lenovo Monitor to a MacBook
Connecting a Lenovo monitor to a MacBook can provide a variety of benefits but may also come with certain drawbacks. Here are some pros and cons to consider:
Pros:
- Extended Screen Real Estate: By using an external monitor, you can significantly increase your screen space. This is especially useful for multitasking, graphic design, programming, video editing, or any task that benefits from more screen real estate.
- Better Resolution & Display Quality: Many Lenovo monitors offer higher resolutions and better color accuracy than some MacBook screens, which can improve the clarity and quality of the visuals.
- Ergonomics: Setting up an external monitor can allow for a more ergonomic workstation. With the right setup, you can reduce neck strain, improve posture, and work more comfortably for longer periods.
- Versatility: Using an external monitor provides flexibility. For instance, you can use the MacBook in “clamshell” mode (closed-lid) with an external keyboard and mouse for a desktop-like experience or utilize both screens for dual-monitor functionality.
- Preservation: Using an external monitor might reduce wear and tear on the MacBook’s built-in display, potentially prolonging its lifespan.
Cons:
- Compatibility Issues: Sometimes, there can be compatibility issues between the MacBook and the monitor. This might require purchasing additional cables or adapters, such as a USB-C to HDMI or DisplayPort adapter, depending on the MacBook and monitor ports.
- Cost: Buying an external monitor and any necessary accessories can be an additional expense.
- Calibration & Settings: There can be differences in color, brightness, and resolution between the MacBook’s screen and the external monitor. Some users might find themselves spending time adjusting and calibrating the display settings to ensure consistency.
- Desk Space: An external monitor requires more desk space. For those with limited space, this might present a challenge in terms of organization and layout.
- Portability: One of the advantages of a MacBook is its portability. By setting up an external monitor, you’re essentially tethering yourself to a specific location, which might not be ideal for those who value mobility.
- Power Consumption: External monitors consume additional power, which can raise electricity costs slightly and might not be the most eco-friendly option.
Connecting a Lenovo monitor to a MacBook can provide a productive and enhanced computing experience, especially for users who spend long hours on their computers or require more screen space. However, it’s crucial to weigh these pros and cons based on individual needs and preferences.
How to Connect a Lenovo Monitor to A MacBook
Now let’s come to the point on how to connect a Lenovo monitor to a MacBook. Here are the steps to connect a Lenovo monitor to a MacBook:
Step 1: Connect the power adapter of your Lenovo monitor to the outlet.
Step 2: Put the one end of the HDMI cable into the HDMI port on the back of the monitor.
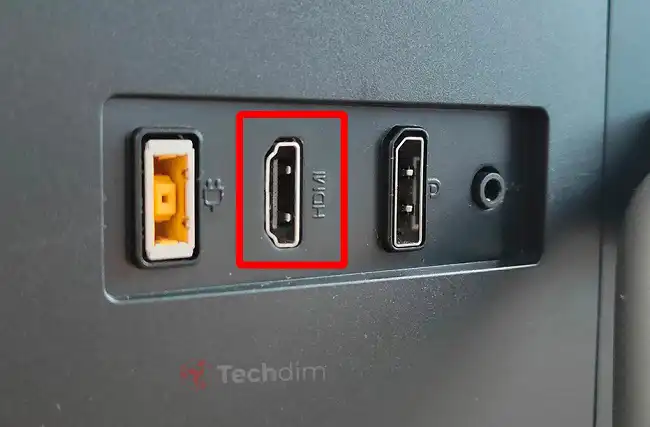
Step 3: Put the other end of the HDMI cable into the HDMI port on your MacBook.

But if your Mac doesn’t have an HDMI port, you have to buy a Thunderbolt to HDMI adapter to connect it. In that case,
Step 3: Put the other end of the HDMI cable into the HDMI port on the adapter.

Step 4: Put the Thunderbolt end of the adapter into the Thunderbolt port on your MacBook.

After this, you can see the display of your MacBook on the screen of your Lenovo monitor. However, you may not see the whole screen of your MacBook on the monitor. And in that case, you have to adjust the settings on your Mac to display it on the monitor.
Final Words
You can easily connect your Lenovo monitor to your MacBook if you use the right methods and tools. We hope this guide has helped you to connect your Lenovo monitor. If you have any queries or suggestions, feel free to contact us. Thank you for reading our post!
Subscribe to our newsletter
& plug into
the world of technology






This article fails to include the Lenovo portable monitor. It specifically deals with desktop monitor only. I need to know if the ThinkVision monitor will work with a Macbook Air. If so, what must be done? If not, a definitive answer would be helpful.
Yes, most Lenovo ThinkVision monitors (including portable ones like the M14t) work with a MacBook Air via USB-C. Display works fine, but touch features aren’t supported natively—requires third-party software like UPDD. Older MacBooks may need a USB-C adapter.
Yes, Lenovo ThinkVision portable monitors like the M14 work with MacBook Air via USB-C for display. Touch features aren’t supported natively on macOS. For older MacBooks without USB-C, you’ll need an adapter. Just connect the monitor with the right cable or adapter, and it should work as an external display.