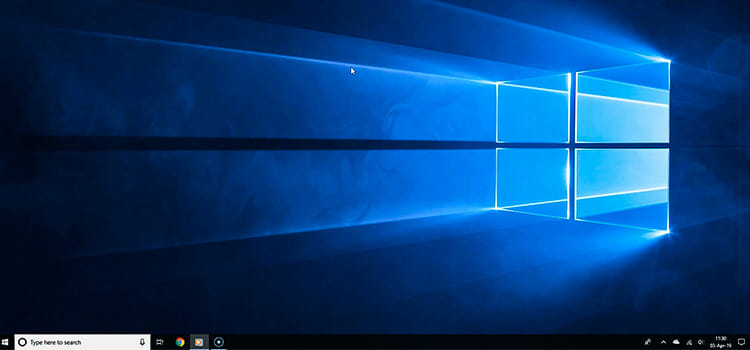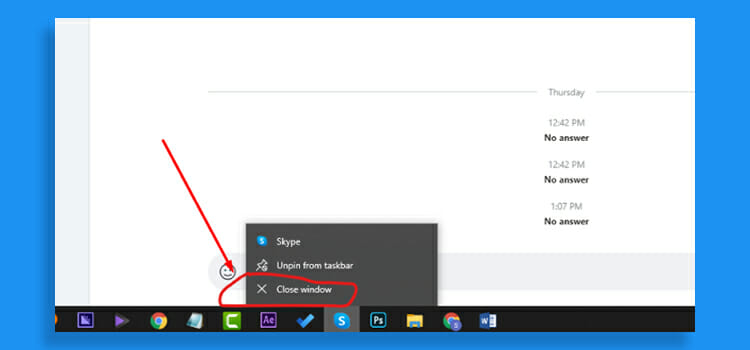[6 Fixes] Biometric Authentication Service Is Not Functioning Properly HP
Biometric authentication service allows windows users to use their face, finger, palm, or any other Windows-Hello-supported authentication methods to unlock their device.
If you are facing an issue with your HP device that the biometric authentication service is not functioning properly, then you are not alone, we are on the same ride. It can happen due to faulty hardware, a corrupted driver, or an error with the system files.
Whatever the reason is, the problem with the biometric authentication service on your HP laptop will be solved after applying the given solutions in this article. So, without wasting your valuable time, let’s fix the issue below.

Why Does Biometric Authentication Service Not Functioning Properly on HP?
There can be several reasons which can trigger biometric authentication service issues with your HP laptop. Here are the possible causes for this issue:
- Hardware Problem: As the biometric authentication service completely depends on the biometric sensor, the biometric authentication service won’t work if the sensor got damaged.
- Corrupted Drivers: If the drivers related to the biometric authentication service are corrupted, outdated or incompatible, the service won’t work on your HP laptop.
- Chipset Firmware Issue: If chipset firmware is outdated and incompatible with the version of Windows, then the biometric authentication service can’t function properly.
- Faulty Settings: If Windows Hello isn’t configured correctly, the biometric service won’t function.
- Corrupted System Files: If any system files get corrupted, it will prevent you from using the biometric authentication service.
- Software Conflict: If any software got conflicted with the biometric authentication service software, you may face the abovementioned issue.
Step-By-Step Fixes for ‘Biometric Authentication Service Is Not Functioning’ Issue on HP?
If the biometric authentication service not responding or functioning properly on your HP laptop, then you need to do the following to fix the issue:
- Perform a Hard Reset on your HP laptop.
- Restart the Biometric Authentication Service.
- Remove your data from the service.
- Update your device drivers.
- Enable the biometrics service.
- Uninstall the latest Windows update.
Now, let’s apply these fixes one by one on your HP computer.
Fix 1: Hard Reset Your HP Laptop
Follow the steps below to perform a hard reset on your HP computer:
Step 1: Shut down the computer and unplug all the peripheral devices such as USB storage devices, external displays, keyboard, mouse, and printer from the computer.
Step 2: Unplug the AC adapter from your computer.
Step 3: If the battery is removable on your laptop, then remove the battery from the battery compartment of your laptop. If your laptop is sealed or has a non-removable battery, then just skip this step.
Step 4: Press and hold the Power button for about 15 seconds to drain any residual electrical charge from the capacitors of your laptop.
Step 5: Just insert the battery and plug the AC adapter back into the laptop, but do not connect any of the peripheral devices.
Step 6: Turn on your computer by pressing the Power Button.
Step 7: Once the laptop turns on, reconnect each peripheral device back to the laptop.
After this power reset, you are recommended to run Windows Update and HP Support Assistant to update all the drivers on your computer.
Now check if the biometric authentication service is functioning properly or not. If not, then try the next fix below.
Fix 2: Restart the Biometric Authentication Service
As the biometric authentication service is not functioning properly on your HP device, you can try restarting the service and check if this can solve issues with this service or not. To restart the biometric authentication service, follow the instruction below:
Step 1: Go to Control Panel, click “View by” from the upper-right corner, and select “Small Icon” view.
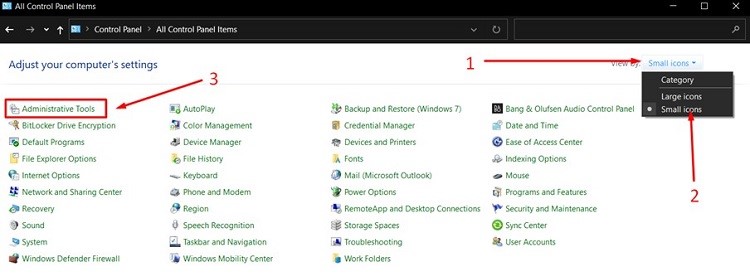
Step 2: Click Administrative Tools and double-click Services.
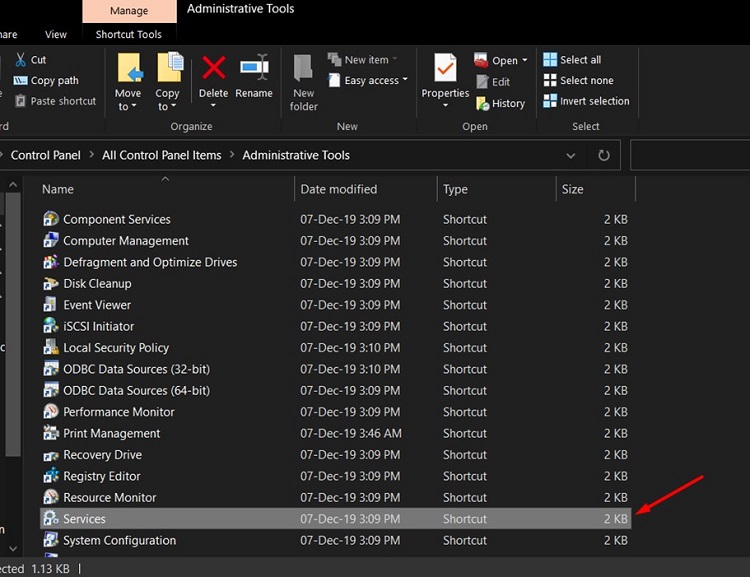
Step 3: Click on Name to sort the column and scroll down to find Windows Biometric Service.
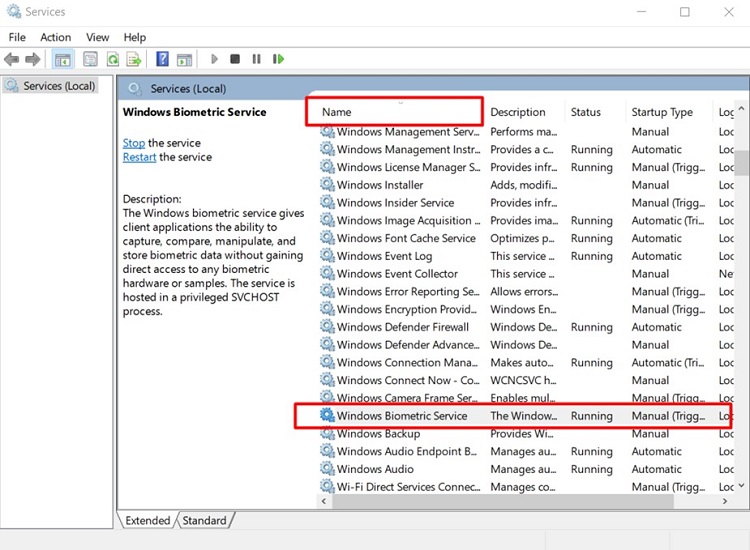
Step 4: Right-click on the service and select Restart to restart the service.
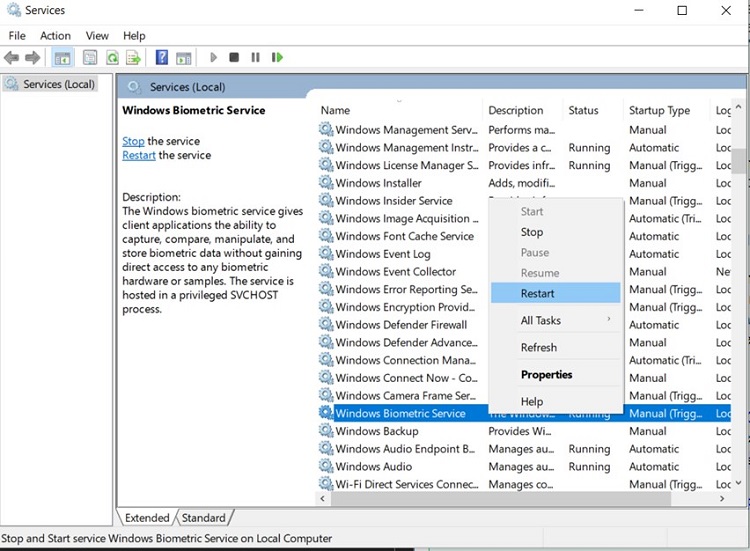
If this can’t fix issues with the biometric authentication service, then move to the next solution.
Fix 3: Remove Data from The Biometric Authentication Service
Follow the steps below to fix the biometric authentication service on your HP computer:
Step 1: Press the Windows button and navigate to Settings > Accounts.
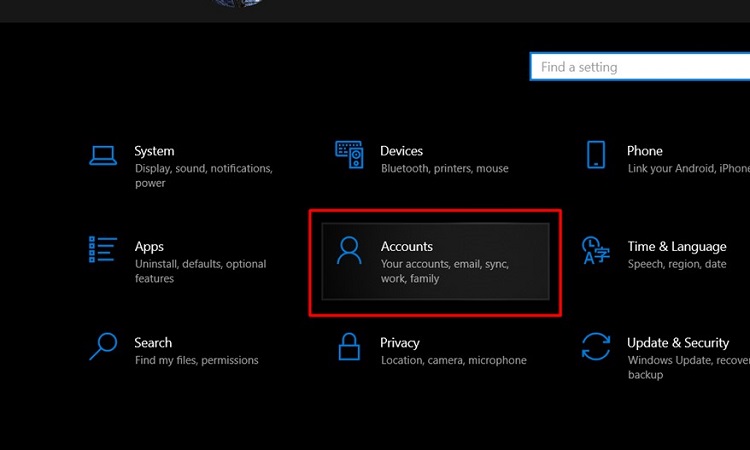
Step 2: Click the Sign in options from the left menu and expand Windows Hello Face and Windows Hello Fingerprint.
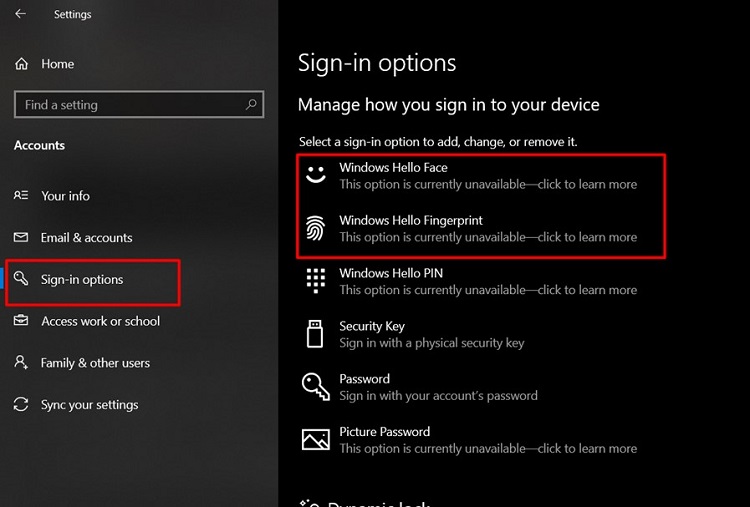
Step 3: Click Remove to delete the previous data.
Step 4: Now click Set up and follow the on-screen instructions to add new data.
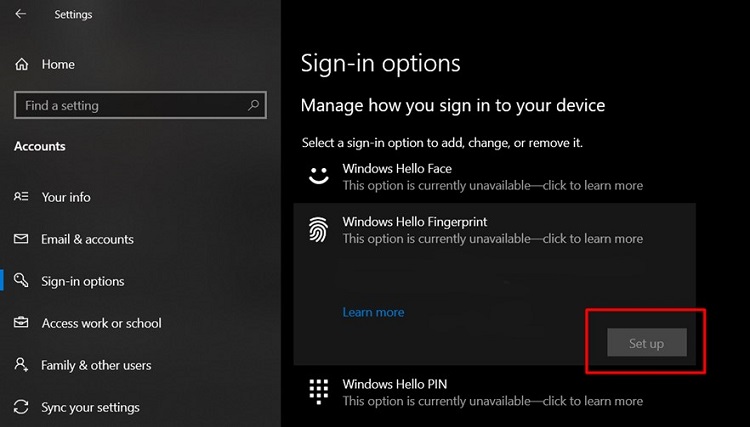
Note: Add a password before adding your fingerprint on your computer or the biometric authentication service won’t function.
After adding your fingerprint successfully, restart your computer and check if the issue is solved or not. If not, then try the next solution below.
Fix 4: Update Device Driver
To fix issues with the biometric authentication service of your computer, you need to update the driver. Here are the steps to follow:
Step 1: Press the Windows + X keys simultaneously and select Device Manager from the WinX menu.
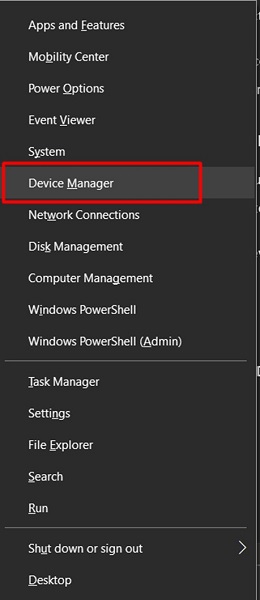
Step 2: Expand Human Interface Devices and right-click on drivers.
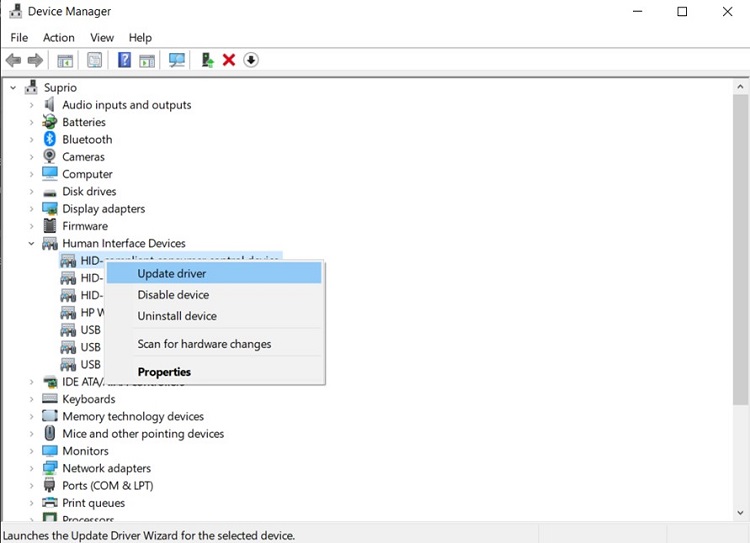
Step 3: Select Update driver and follow the on-screen instructions to update all the drivers.
After finished updating drivers, restart your computer and check for the remaining issue.
Fix 5: Enable the Biometrics Service
Your Biometric authentication service won’t work if you’ve stopped it accidentally. You either need to start the service or need to restart the service to allow it to work on your HP computer. Here are the steps to follow:
Step 1: Type gpedit on the Windows search bar and select Edit group policy.
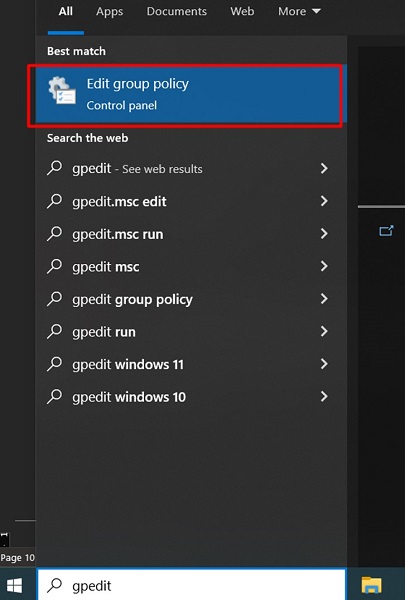
Step 2: On the Local Group Policy Editor Window, navigate to Computer Configuration > Administrative Templates > Windows Components > Biometrics.
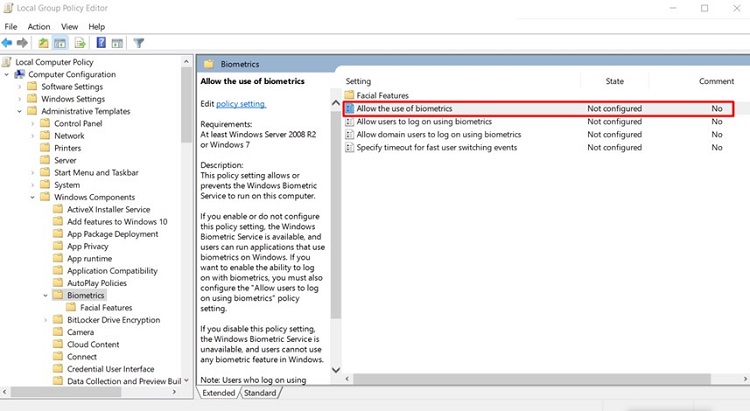
Step 3: Double-click Allow the use of biometrics, select Enabled, click Apply, and finally, click OK to save the changes.
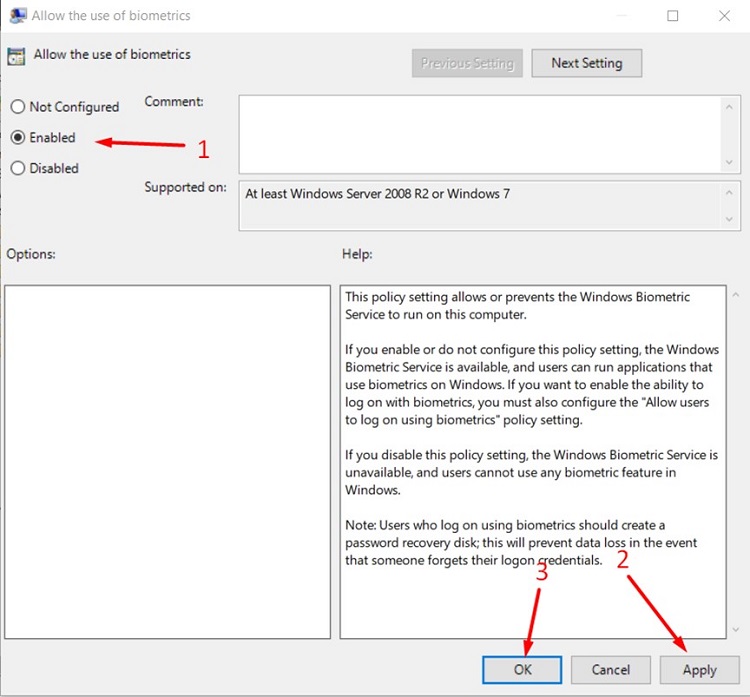
Step 4: Enable the “Allow users to log on using biometrics” and “Allow domain users to log on using biometrics” options too in the same way.
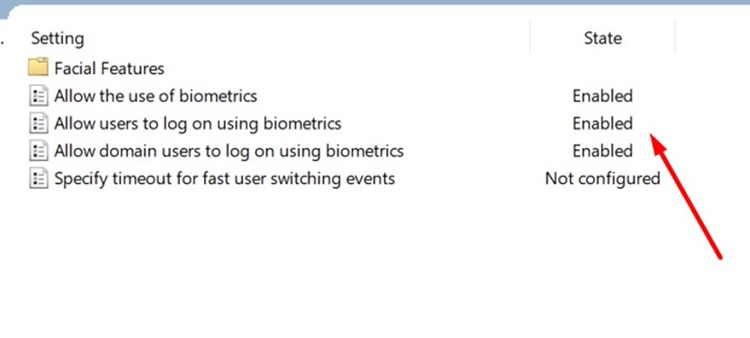
Step 5: Restart your PC and check if the issue is resolved or not.
Fix 6: Uninstall the Latest Windows update
It often happens that the biometric authentication service is incompatible with the new update of windows. In this case, uninstalling the latest update can fix the issue. Here are the steps to follow to uninstall the latest windows update on your computer:
Step 1: Go to Settings and select Update & Security.
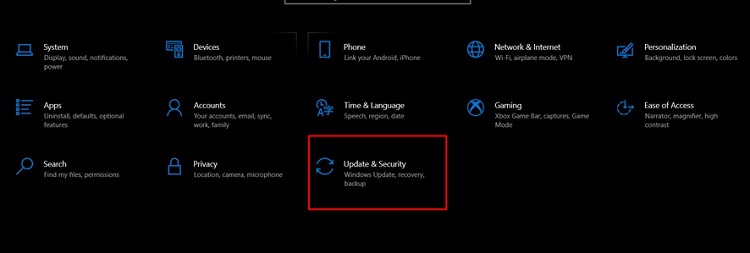
Step 2: Select Windows Update from the left panel and click View update history.
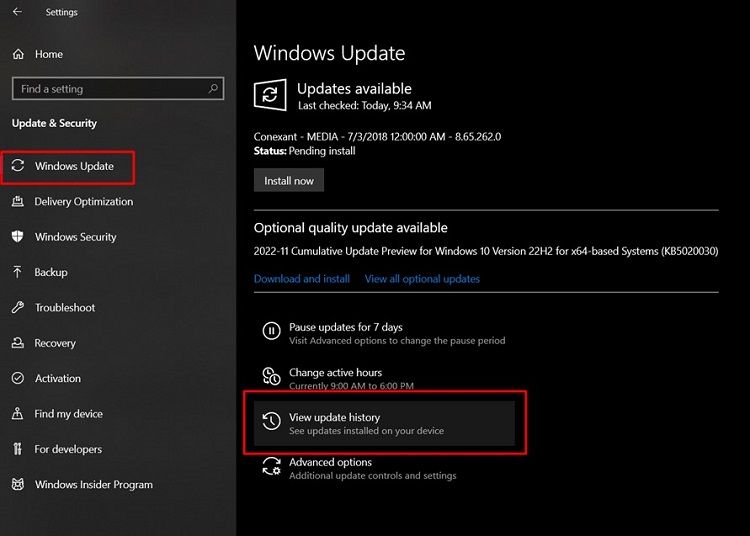
Step 3: Click Uninstall updates and right-click the latest Security Update for Microsoft Windows.
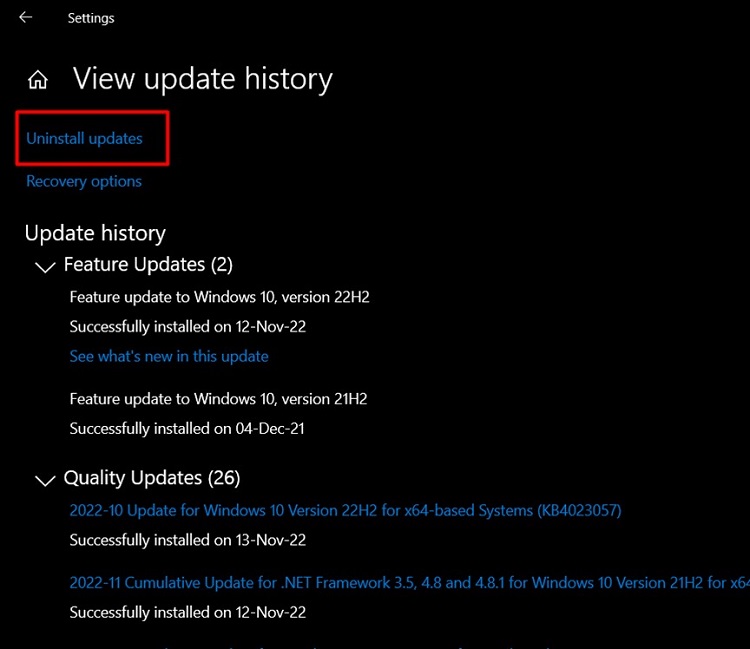
Step 4: Click Uninstall and restart your computer.
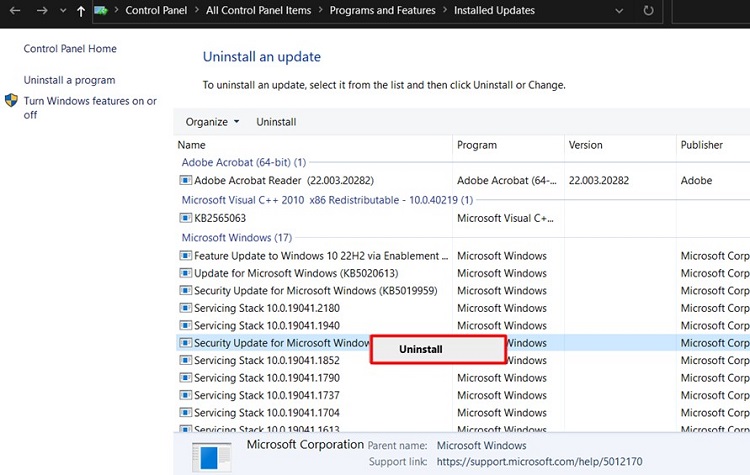
It will resolve issues with the biometric authentication service on your HP computer.
FAQs (Frequently Asked Questions)
How Do I Disable Biometric Authentication Service?
You can disable the biometric authentication service from the device manager.
- Press Win + X keys simultaneously and select Device Manager.
- On the Device Manager window, right-click Biometric Devices and select Disable Device.
After this, all the biometric services will be disabled on your computer.
How Does Biometric Authentication Work in Mobile Apps?
Biometric authentication in mobile apps verifies distinctive biological or behavioral characteristics. The authentication system of the mobile apps gets the data from the user first and stores them in the database. When the app asks for biometric authentication, the user provides the data, and in the data matches the previously stored data, then it permits to use of the app. As the distinctive biological or behavioral characteristics of every person are completely different, the data of a person can’t match the data of another person.
What Is Digital Persona Authentication Service?
Digital Persona is an identity management software that helps to protect data including finance, healthcare, government, and other sectors in a business using multi-factor authentication.
Conclusion
Biometric authentication service may not function properly due to incompatible updates or faulty system settings. All the possible solutions to fix this issue are given in this article and we hope, now you can fix the biometric authentication service on your HP device after applying those fixes correctly. If you are still facing issues with this service, then the biometric hardware is defective and needs to repair. Go to the nearest repair shop to examine the hardware and replace the faulty hardware to fix the issue.
Subscribe to our newsletter
& plug into
the world of technology