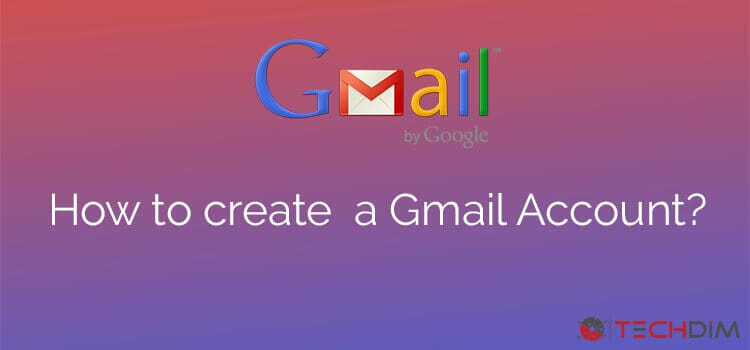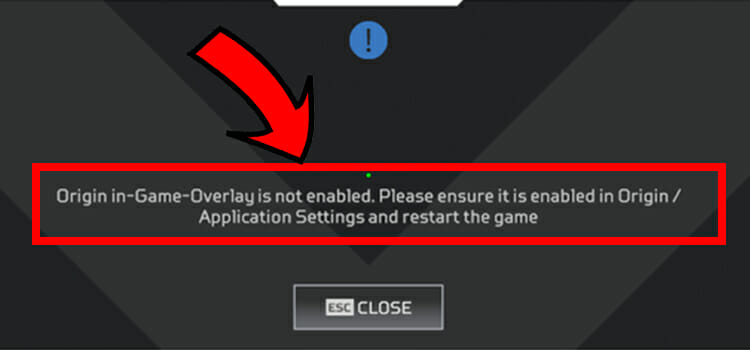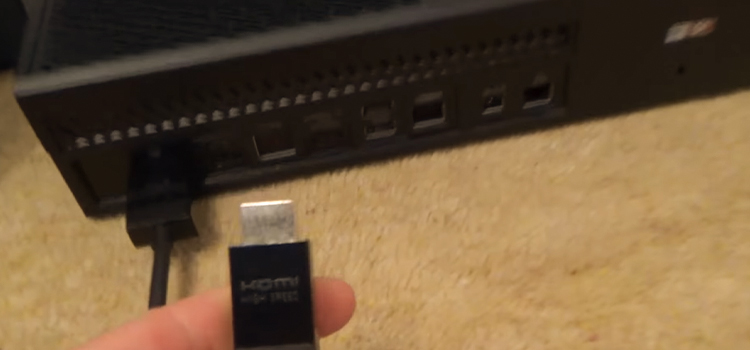[3 Fixes] App Store Password Not Working
When the Apple app store first launched in 2008, it only contained 500 apps. However, today it’s one of the richest app stores in the world with millions of apps and thousands more being added each day.
However, one issue that seems to plague the app store users from the beginning, is password issues. Sometimes it doesn’t work, sometimes it keeps asking for the password again and again, or for each new app installation. The only viable solution to this is to reset your password.
Read on to find out how to fix it when your app store password is not working. Let’s start.
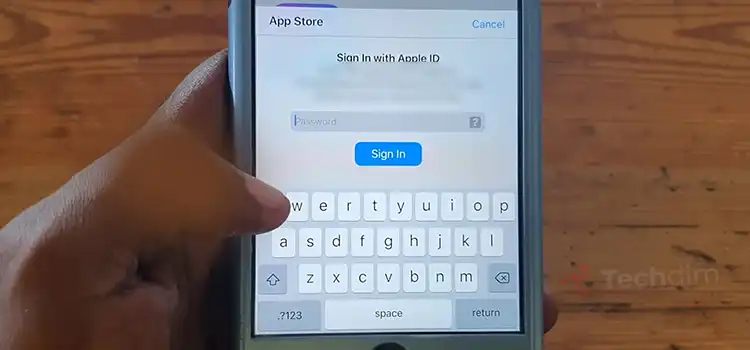
How to Fix App Store Password Not Working?
First, double-check that you are entering the correct password. Ensure that you are using the correct Apple ID associated with your App Store account, if you own multiple accounts. If everything’s in order and the app store still won’t accept the password, it’s time to reset it. Also, remember to disable any VPN app, if you’ve been using one.
Here’s how you reset the password to fix the app store password issue:
Method 1: Reset Your Apple ID Password Using the Find My iPhone Application
- Open the Find My app on your iPhone and tap on “Sign In”.
- Select “Forgot Password” and enter your iPhone password. Confirm your password and enter a new one.
- Type in the new password and tap “Change”. Congratulations! Your Apple ID password has been successfully reset.
Method 2: Reset Your Apple ID Password Using the Apple Support App
- Open the Apple Support app on your iPhone. Tap on “Get Support” and choose “Apple ID”.
- Select “Forgot Apple ID Password” and tap “Get Started”. Choose “A Different Apple ID” if prompted.
- Enter your Apple ID and tap “Next”. Verify your identity through a message or email.
- Once verified, enter your iPhone password and choose a new password. Tap “Change” to update your Apple ID password.
Method 3: Reset Your Apple ID Password via My Apple ID Website
- Open the My Apple ID website and select “Forgot Apple ID Password”. Enter your Apple ID.
- Apple will verify your identity through email or security questions. Complete the verification process.
- Enter your new password and click on “Update Password”. Your Apple ID password has been successfully reset.
Bonus: Create a New Apple Account
If all else fails, you have the option to create a new Apple account. Follow these guidelines:
- Go to Settings on your iPhone, scroll down, and tap on “iCloud”. Select “Get a Free Apple ID”.
- Fill out the necessary information to create a new Apple account. Confirm your account when prompted.
- Congratulations! You have successfully created a new Apple account. Remember to use a strong password for account security.
Frequently Asked Questions and Answers
Why is my Apple ID password not working even though it’s correct?
There could be several reasons for this issue. It’s possible that there may be a temporary server problem, a connectivity issue, or a glitch with the authentication system. It’s also worth double-checking that you are using the correct Apple ID and ensuring that your device’s software is up to date.
Why is my App Store asking for a password and not a Face ID?
If your App Store is asking for a password instead of using Face ID, it could be due to various reasons. Face ID may not be set up or enabled on your device. The App Store settings might not be configured to use Face ID for authentication. Enable Face ID both for screen lock and app store purchase verification.
Final Thoughts
Most of the time, if you are entering the correct password but it is not working, it’s a server-side issue. This gets fixed soon, so try again in a few minutes. But if the issue is persistent, you might need to change the password. Use one of the methods we’ve mentioned above. Remember to use a strong password each time.
Good luck and thanks for reading.
Subscribe to our newsletter
& plug into
the world of technology