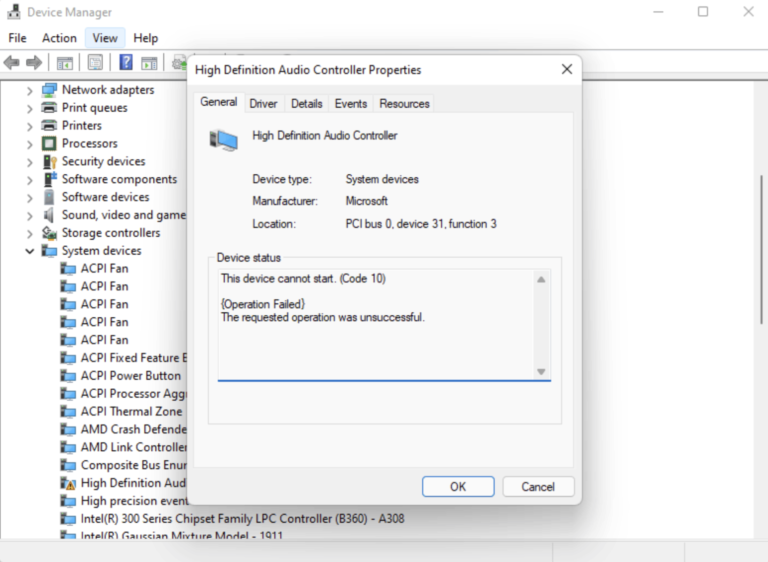[Fixed] An Issue with Your Computer Is Blocking the VAC System TF2
Do you fail to play Team Fortress 2 through Steam and receive a notification saying an issue with your computer is blocking the VAC system?
If your answer is yes, I would like to say you have come to the right place.
For your kind info, I am going to discuss details about the issue in the entire article. You will get here all possible fixes with probable reasons. After exploring it, you will get rid of the issue properly.
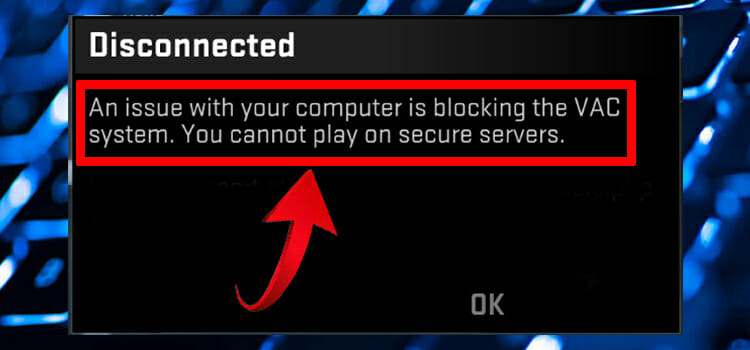
Why Does the Error Occur?
The error may occur for multiple reasons. So when the message prompts, it is difficult to explain the causes in a word. You need to observe a couple of options to identify the exact happening. Let’s explore the reason first-
- If an app like Windows PowerShell is running in the background while using Steam, it can be a reason for the issue.
- Corrupted system files and corrupted game files can also be the reason.
- Windows Defender or third-party antivirus may bock Steam partially or totally. For this reason, you may get the message.
- Parallelly using problematic apps or features and Steam can be a reason also.
How to Fix if An Issue with Your Computer Is Blocking the VAC System
Whatever the reason is, the error is solvable, except you try to use the cheating code to play the game through Steam. Before jumping into the detail, take a glimpse of the list first-
- Fix 1: Disable Running-Background Apps or Features
- Fix 2: Uninstall Problematic Applications
- Fix 3: Integrity Verification
- Fix 4: Add Steam to the Exception List of Windows Defender
- Fix 5: Run SFC Scan
- Fix 6: Update Driver
- Fix 7: Roll Back Driver
- Fix 8: Restore Boot Settings
Fix 1: Disable Running-Background Apps or Features
An app like Windows PowerShell can be a reason for Steam confliction. So, when you face the issue, you will need to check whether the app is running in the background or not. If you find it running, you will need to disable it while playing a game through Steam. I will attach the process below on how to disable Windows PowerShell.
Step 1
Right-click on the Start menu. Then select ‘Task Manager’ from the appeared list.
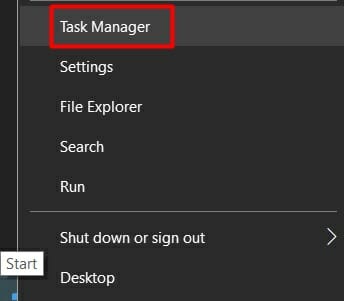
Step 2
As a result, the ‘Task Manager’ window will be visible. You have to tap the ‘Processes’ tab. Then find the ‘Windows PowerShell’. You will find it in the running apps list. Then right-click on it and select ‘End task’ from the newly appeared list.
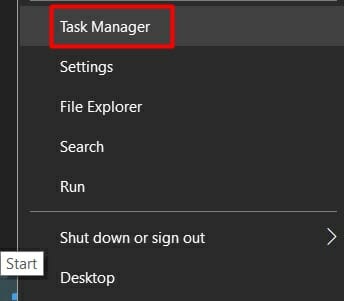
If the fix does not match your condition, you will have to move to the next fixes.
Fix 2: Uninstall Problematic Applications
Many times, some apps or features may not run cooperatively with Steam. The discussed issue may arise so. In this case, you need to uninstall these applications to resolve the issue.
Step 1
Tap the Windows and ‘R’ keys together. Then type ‘appwiz.cpl’ into the ‘Open’ bar of appeared ‘Run’ window and click on ‘Ok’ at the end.
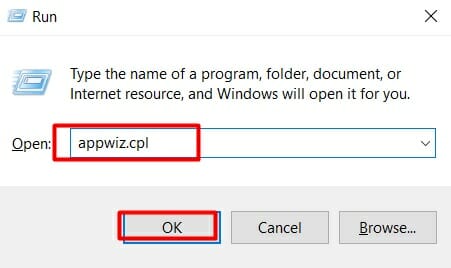
Step 2
After that, find the problematic applications from the appeared list one by one. Then right-click on it. Accordingly, you will get the ‘Uninstall’ option on the screen. You have to click on it. Then follow the on-screen direction to complete the uninstall process.
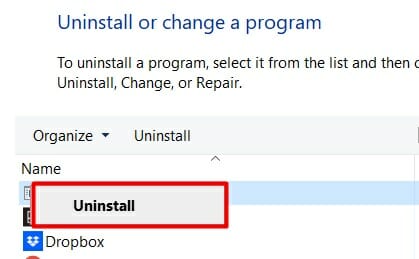
Here I will include some apps names below that cause the problem.
Cheat Engine, Steam Idlers, CCleaner, Sandboxie, Hypervisors, IObit Start Menu 8, Process Hacker, DLL Injectors, etc.
If the fixes do not match your condition, you will have some other options to solve the error.
Fix 3: Integrity Verification
You will find an option renaming ‘Verify integrity of game files’ inside Steam. When you get the error message, you will need to activate the option to deal with it. I will attach the process below on how you can activate the option.
Step 1
Open the Steam. Then tap the ‘LIBRARY’ tab.
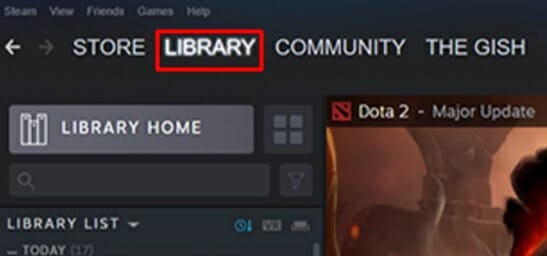
Step 2
Find the issue creator game from the appeared list at the left side pane. Then right-click on it and select ‘Properties’.
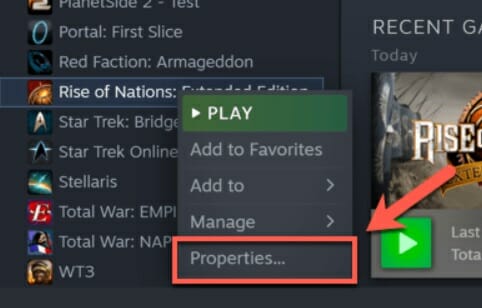
Step 3
Accordingly, you will see some options including ‘LOCAL FILES’ under the ‘Properties’ section. You have to enter into it.
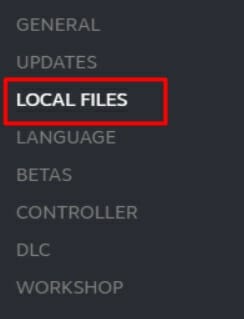
Step 4
After that, a couple of LOCAL FILES options will be visible. You have to click on ‘Verify integrity of game files from here. The process may take several seconds to complete successfully.
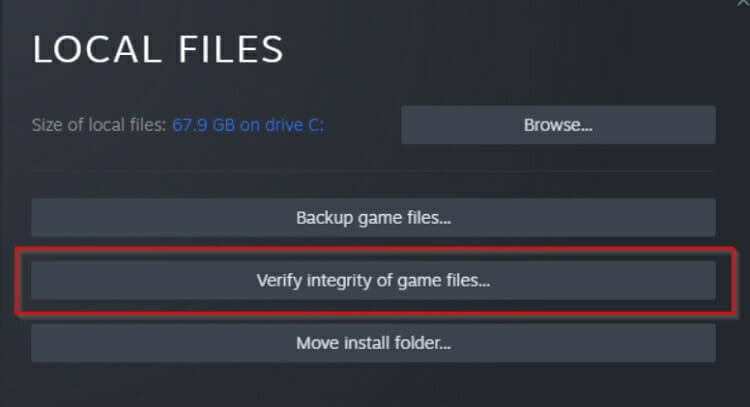
Finally, check the existence of the issue. Will it vanish or still exist? If it still exists, you will need to follow other fixes to solve it.
Fix 4: Add Steam to the Exclusions List of Windows Defender
Sometimes, Windows Defender can be a reason for occurring the error. It may block Steam. In this case, you need to take Steam to the exclusion list of Windows Defender. To do so, you need to follow the chronological steps.
Step 1
Hit the Windows and ‘I’ keys together. As a result, you will get the ‘Settings’ window access. You have to choose the ‘Update & Security’ category from here.
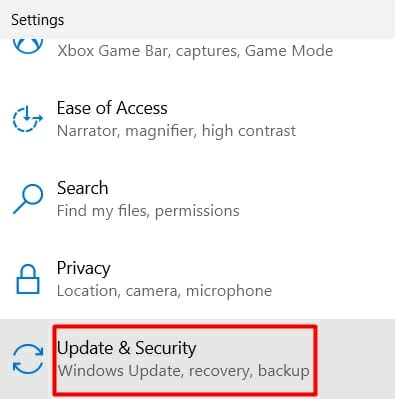
Step 2
Then select the ‘Windows Security’ from the left side menu.
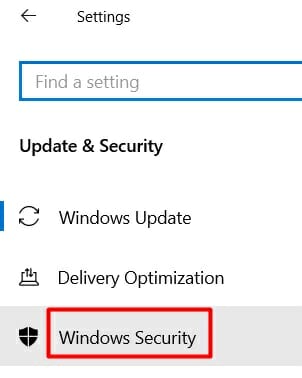
Step 3
After that, look at the right portion. Here you will see the ‘Virus & thread protection’ section. You have to click on it.
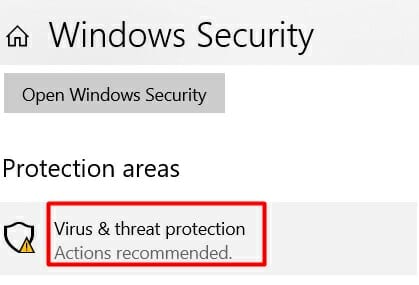
Step 4
As a result, a separate ‘Windows Security’ window will appear. You need to find the ‘Virus & threat protection settings’ from the window. Just under it, you will get the blue-colored ‘Manage settings’ option. You have to click on it.
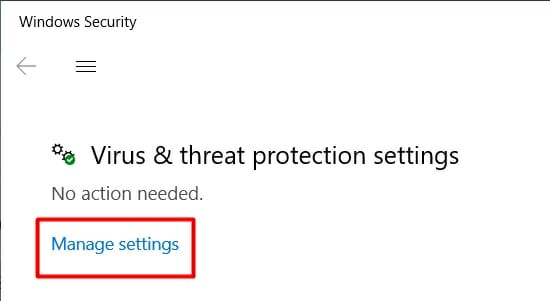
Step 5
Then you will see a couple of sections. ‘Exclusions’ will be one of them. From here, you need to click on the blue-colored ‘Add or remove exclusions’.
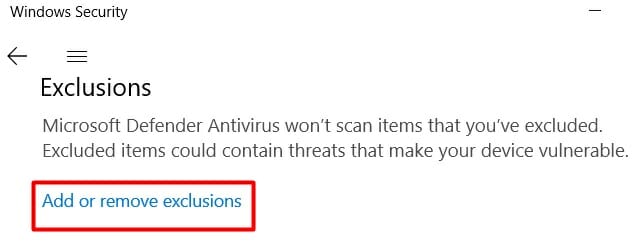
Step 6
Consequently, you will get the adding option showing as ‘Add an exclusion’. Click on it and choose Steam as an exclusion application. While completing the process, Steam will be out of Windows Security restrictions.
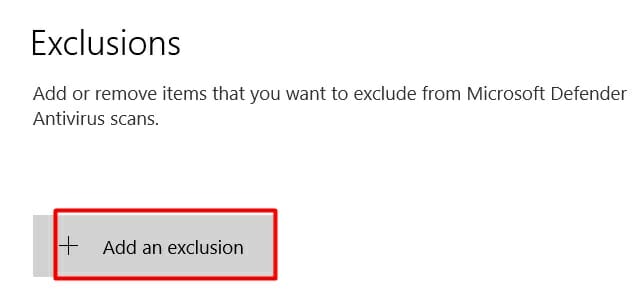
Finally, operate Steam. If you fail again and the message still prompts, you will need to jump to the next fix.
Fix 5: Run SFC Scan
The problem may appear for the corrupted system file. So when upper solutions do not help you, you have to run SFC Scan to resolve the issue. I will attach the process below.
Step 1
Tap the Windows key and type ‘cmd’. Accordingly, the ‘Command Prompt’ app preface will become evident. You have to click on ‘Run as administrator’ from here.
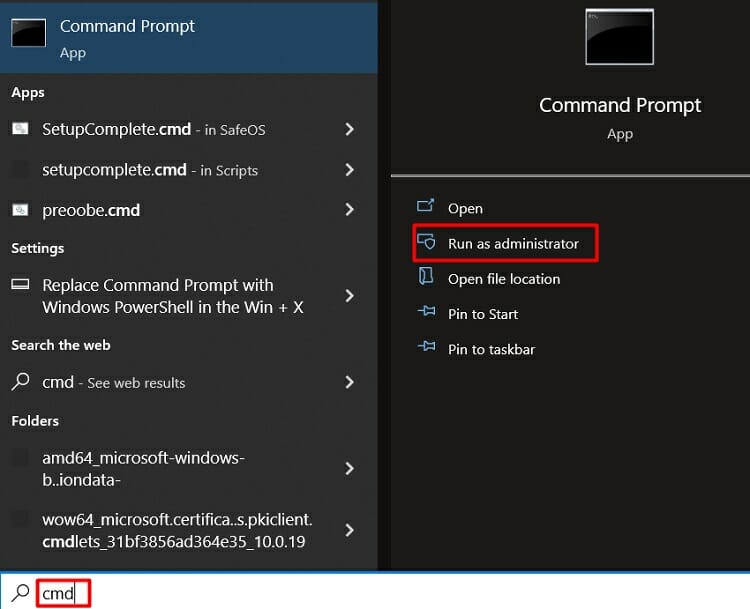
Step 2
Consequently, the ‘Administrator: Command Prompt’ window will appear. You have to copy the below command and paste it into the window.
sfc /scannow
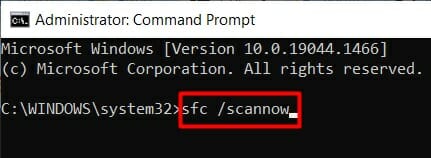
Then hit the ‘enter’ key. It may take a couple of moments to complete the scan.
Finally, examine the situation. Will it be under control or not? If not, you need to apply some other ways.
Fix 6: Update Driver
The related network device may require to update driver. For this requirement, the discussed error may appear. So, you need to update the network adapters’ driver to solve the issue. I will attach the full process below.
Step 1
Right-click on the Start menu. Find and click on the ‘Device Manager’.
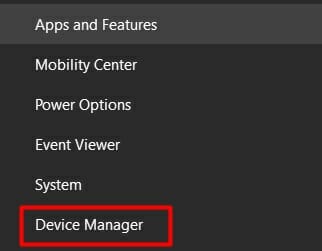
Step 2
As a result, the ‘Device Manager’ window will become evident. Scroll down the appeared list and expand the ‘Network adapters’ section.
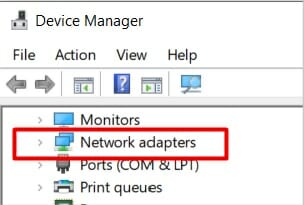
Step 3
Then right-click on the related device and select the ‘Update driver’ option.
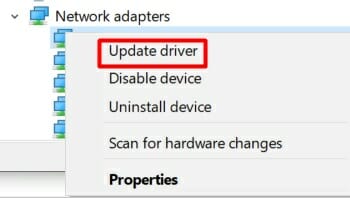
Step 4
After that, you have to select how to update the driver. Here will be two options, either automatically or manually. Select your own and then follow the on-screen direction to update the driver successfully.
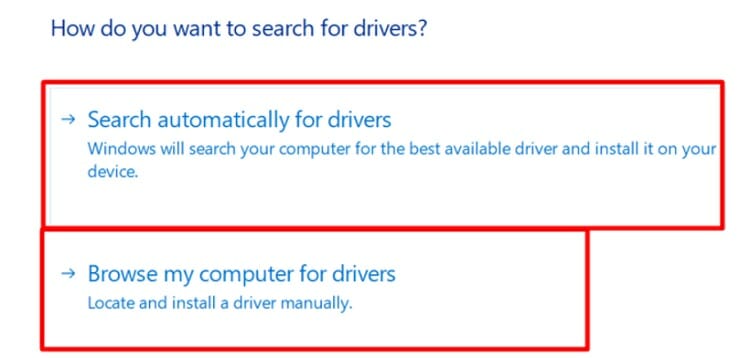
When no update is required for the device driver, you will need to follow the next fix.
Fix 7: Roll Back Driver
If the driver has been up to date already, you may need to roll back it. To do so, you need to follow the below steps.
Step 1
Here, you need to work with the ‘Device Manager’ window again. So follow the first two steps of fix no. 6.
Step 2
Right-click on the device whose driver you need to roll back. Then select the ‘Properties’ option from the appeared list.
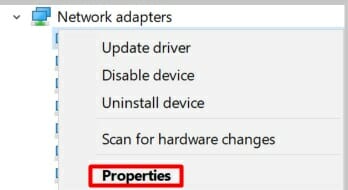
Step 3
Consequently, a related ‘Properties’ window will become evident. Here you will see the ‘Roll Back Driver’ option in the middle of the window. Click on it and select ‘Ok’ after finishing the process.
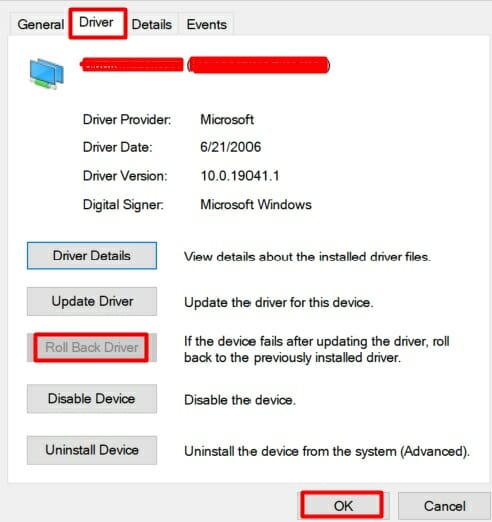
By any chance, if the error message still prompts while running the game through Steam, you will have the last option to apply to resolve it.
Fix 8: Restore Boot Settings
When none other fixes succeed to fix the error, you will have to restore boot settings at the end. To do so, you need to follow the below direction.
Again, you have to open the ‘Administrator: Command Prompt’ window. To do so, you need to follow the first step of Fix no. 5. Then copy the below command one by one. And paste them into the window. You have to hit the ‘enter’ each time to execute the command. The process may take a couple of minutes to complete.
bcdedit /deletevalue nointegritychecks
bcdedit /deletevalue loadoptions
bcdedit /debug off
bcdedit /deletevalue nx
Hopefully, the issue will be over, and you can use Steam errorlessly.
Final Words
Therefore, I assume that after exploring this article you will not panic anymore if the error saying an issue with your computer is blocking the VAC system TF2 appears while trying to open Team Fortress 2 through Steam. Enjoy playing games with Steam.
Subscribe to our newsletter
& plug into
the world of technology