[Fixed] An Established Connection Was Aborted by the Software in Your Host Machine Minecraft Error
Are you in trouble with the ‘an established connection was aborted by the software in your host machine’ Minecraft error?
If yes, you have come to the right place.
Before starting the fixes in detail, I would like to ensure you are not alone in who faces the error. In fact, this is a common Minecraft error. Let’s explore.
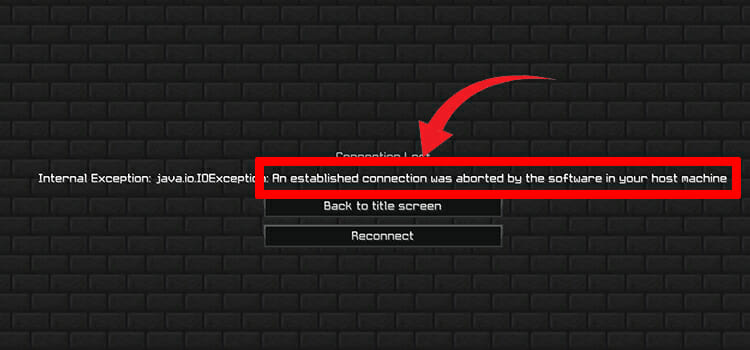
Why The Error Occur
I have found a couple of reasons why the error generally occurs. These are-
- A corrupted system can be the reason for occurring the error. You can solve it simply by restarting Minecraft and PC.
- Firewall protection is one of the big reasons. So, if you face the error, reconsider the firewall protection settings.
- Minecraft itself can be a reason when any internal file is corrupted.
What to Do If An Established Connection Was Aborted by the Software in Your Host Machine Minecraft
Whatever the reason is, the issue is solvable. You will get a proper guideline from this entire article. Before jumping into the details, take a sort look at the list first.
- Fix 1: Restart
- Fix 2: Turn Off Windows Defender Firewall
- Fix 3: Uninstall Third-party Antivirus (If Any)
- Fix 4: Disconnect VPN Program (If Any)
- Fix 5: Reinstall Minecraft
Fix 1: Restart
As usual, the restart would be the first try to resolve the issue. Here you have to restart the router, then the computer, and finally the Minecraft. In many cases, the process resolves the issue.
I assume that you would have already applied the fix. If it does not succeed, you will need to follow the below fixes.
Fix 2: Turn Off Windows Defender Firewall
Windows Defender firewall can be a barrier to using Minecraft errorlessly. So, you can turn off it to fix the error. Here, I will attach the process below.
Step 1
Tap the Windows and ‘R’ keys together. Accordingly, the ‘Run’ will appear on the left bottom. You have to type ‘Control Panel’ into the ‘Open’ box. Then click on ‘Ok’.
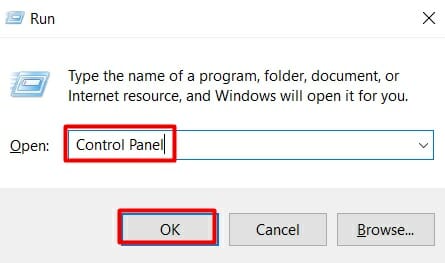
Step 2
As a result, the ‘Control Panel’ window will become evident. Here you need to choose ‘Category’ as a ‘View by’ option from the top right corner. Then find and select the ‘System and Security’ category.
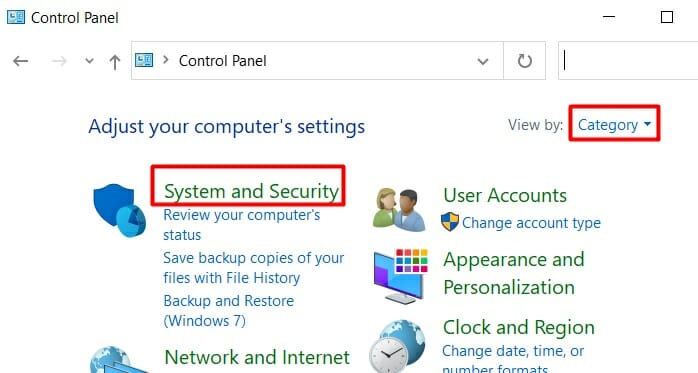
Step 3
After that, you need to click on the ‘Windows Defender Firewall’ section from the newly appeared ‘System and Security’ window.
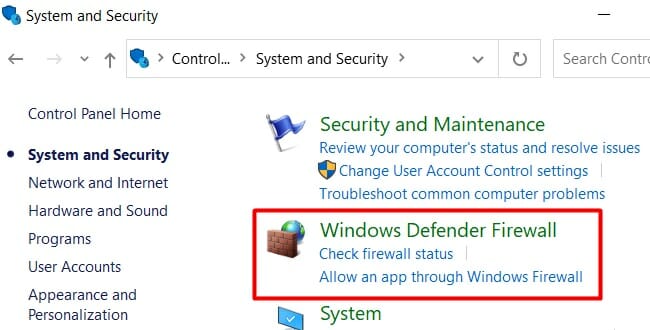
Step 4
Then, look at the left side menu. Here you will find the ‘Turn Windows Defender Firewall on or off’ option. You have to click on it to customize the settings.
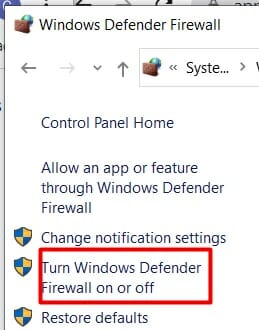
Step 5
Next, the ‘Customize Settings’ interface will be visible. Here you will see the ‘Turn off Windows Defender Firewall (not recommended)’ option for both ‘Private’ and ‘Public’ networks. You have to turn off both options. Then press ‘Ok’.
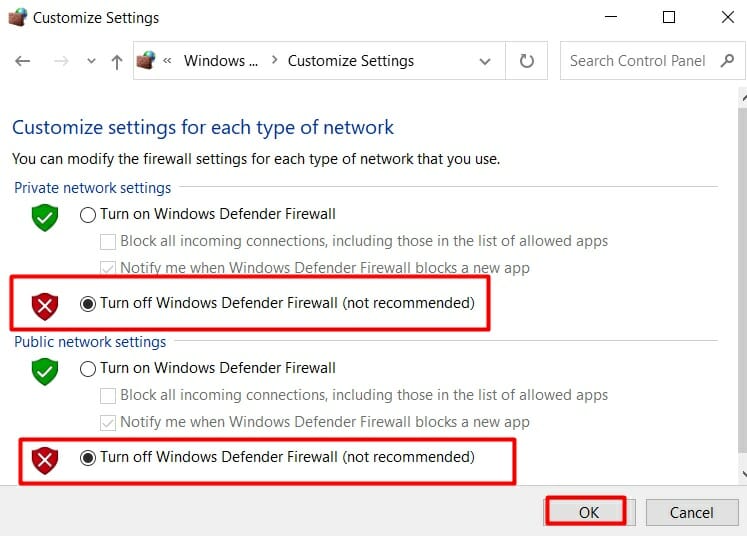
Finally, restart the PC and check the existence of the issue.
Fix 3: Uninstall Third-party Antivirus (If Any)
If you use any third-party antivirus, it may create the discussed error. In this case, you have to uninstall the antivirus software. Here I will attach the uninstallation process with some chronological steps.
Step 1
Tap the Windows and ‘R’ keys together to open the ‘Run’ window. While it appears, type ‘appwiz.cpl’ and then press ‘Ok’.
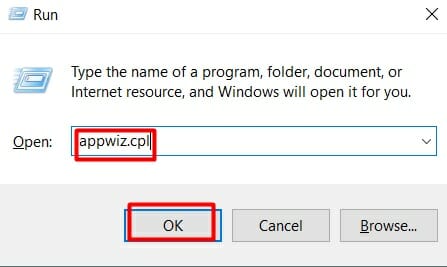
Step 2
Consequently, you will see the installed programs and features list. From here, find the third-party antivirus from the list and right-click on it. Then click on the ‘Uninstall’ option and follow the on-screen direction to complete the uninstallation process.
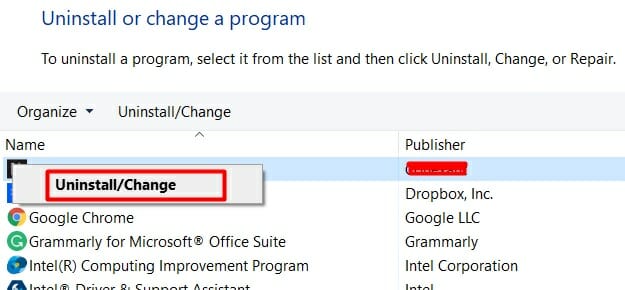
Finally, check the issue. If the fix isn’t valid from your side, you will need to follow the next fixes.
Fix 4: Disconnect VPN Program (If Any)
VPN can be another culprit for the error you face. If you use any VPN program, you need to disconnect it to run Minecraft. To do so, you need to apply the following steps.
Step 1
Again, you need to open the ‘Run’ window. To do so, press the Windows and ‘R’ keys together. Then type ‘ncpa.cpl’ into the ‘Open’ bar and click on ‘Ok’.
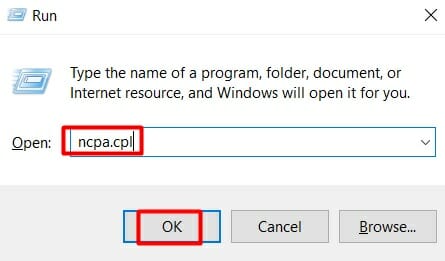
Step 2
Accordingly, the ‘Network Connections’ window will appear. Right-click on the active VPN program and select ‘Status’.
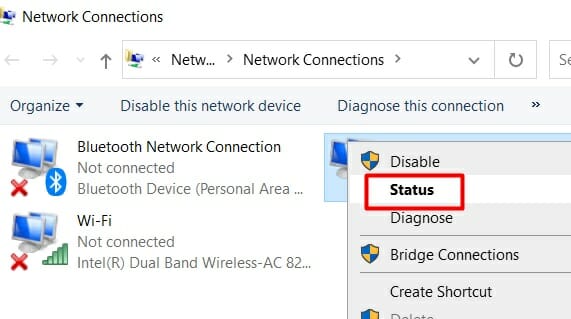
Step 3
After that, you have to click on the ‘Disconnect’ tab. You will see the tab at the bottom of the ‘General’ tab interface.
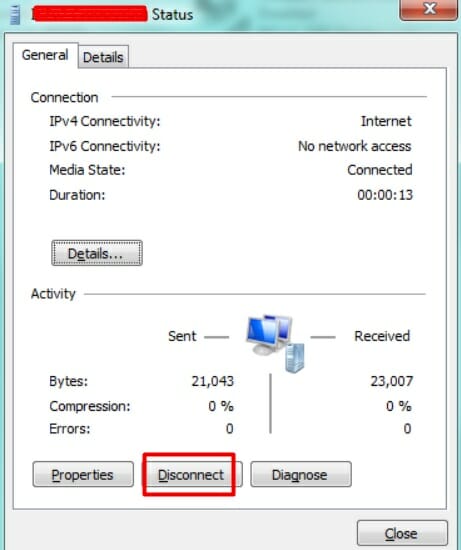
If the fix does not valid, you can switch to the next.
Fix 5: Reinstall Minecraft
To apply this fix, you have to uninstall Minecraft first. You can do it by following the same way as like as uninstalling the third-party antivirus.
Once the uninstallation is done, you have to reinstall a fresh version of Minecraft. Then check the issue.
Final Words
Therefore, Fix no. 2 is the highest-rated success to solve the ‘an established connection was aborted by the software in your host machine’ Minecraft error. By the way, I would like to recommend you to apply Fix no. 1 first.
Subscribe to our newsletter
& plug into
the world of technology



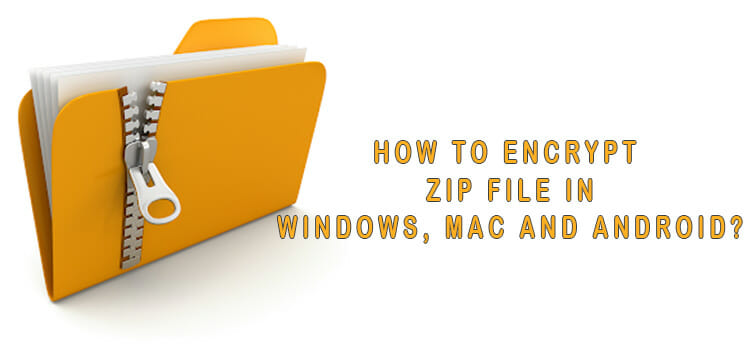
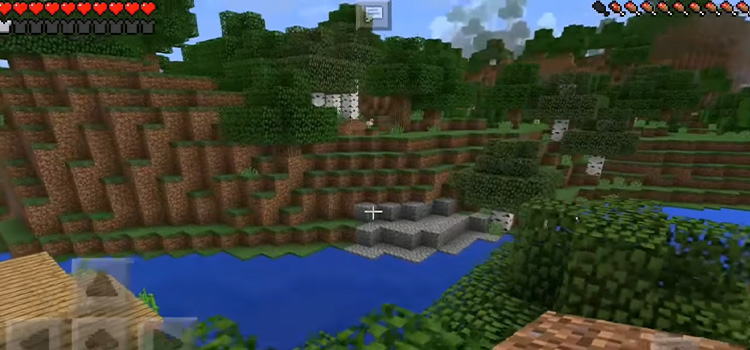
none of these worked.
the server im attempting to play on is hypixel, with a custom hypixel modpack (i have this issue on both vanilla and modded), i currently have no antivirus, windows defender off, restarted many times, and have reinstalled minecraft to no avail, and have had this issue for several months