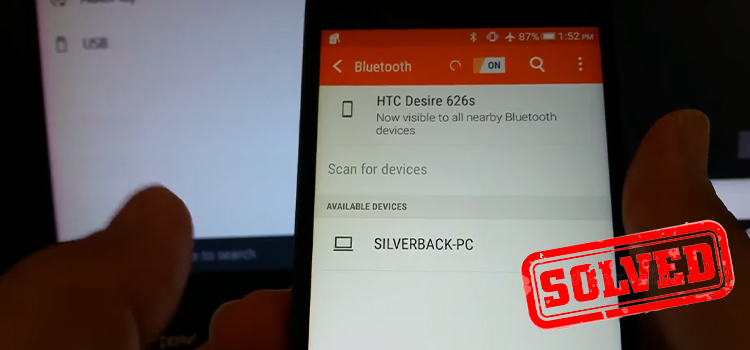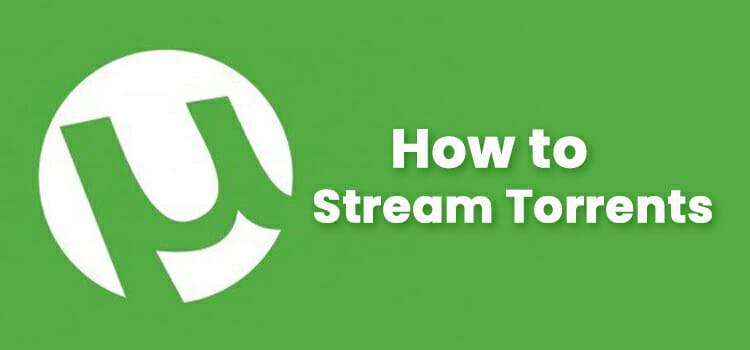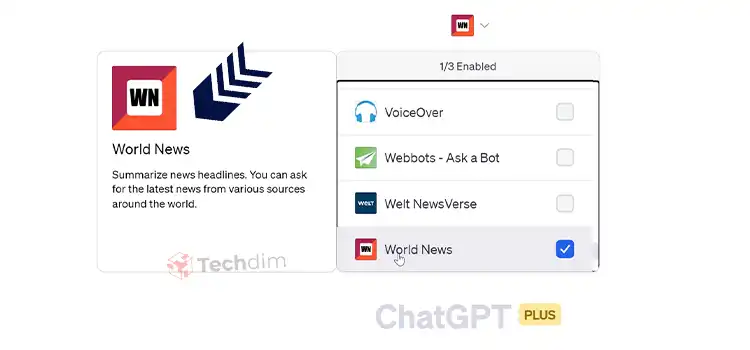How to Allocate More RAM to a Program | Increase The Available RAM
RAM (Random access memory) is one of the biggest contributing factors to a computer’s performance. Without sufficient RAM, applications or programs don’t work as intended, perform slower, and can even crash in the middle of your work if the available memory is critically low. A good practice is to allocate more RAM to a program. To know more about ram allocation, follow through the next sections.
For the best performance, not only you should have a sufficient amount of RAM installed on your pc, but also you may need to cut down memory consumption to other background apps and allocate those extra RAM to your application in need. In this article, we’re going to discuss the different ways on how to allocate more RAM to a program, to have improved performance if needed.

How to Allocate More RAM to a Program or a Game?
There are many ways to do memory allocation. You can either control and limit the memory consumption of background applications or set your current program as a priority in the execution method. You can also check the RAM of your operating system. If any issues are there, you can scan with Windows Memory Diagnostic Tool.
As long as you have sufficient free memory available for a program to run, you don’t necessarily need to allocate more RAM to it, but often the case is different where you may fall short of RAM. If however, you’re facing RAM issues throughout the whole system, you can optimize RAM to your best fit of memory usage. Follow these simple steps to ensure a better performance to allocate ram to a program.
Step 1: Set a Higher Priority of Specific Apps
While running an application, you can head over to the task manager and set the priority of the app to high or low. Although performance greatly depends on the RAM speed, this comes very handy while multitasking. For example, while you use the browser to download something, it takes much of your available RAM. You can set it to a lower priority, and do other tasks seamlessly like playing games without encountering lags.
To set priority, you have to run the application first. Then, minimize it, and go to the Task Manager by right-clicking on the taskbar, or search in the Windows search box, or even pressing Ctrl + Shift + Esc at the same time. You can check the ram usage of a specific program there.
- From the task manager, choose the target application from the Processes tab.
- Right-click on the app and choose Go to details.
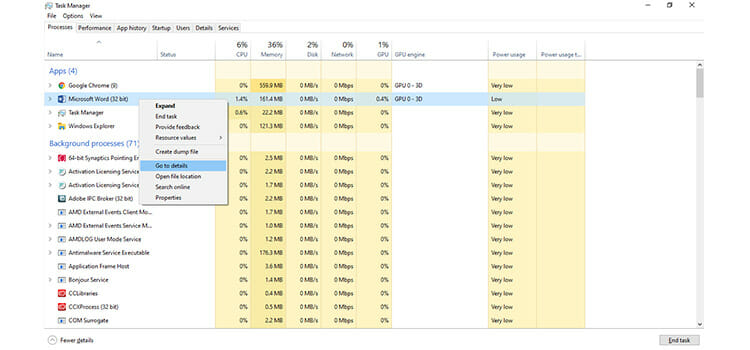
- From the Details tab, choose the app, right-click, and select Set Priority.
- Set the priority of the application to high or real-time if you want more memory to be allocated.

- Set a lower priority if you want less RAM expense for the task.
Keep in mind that, setting priority isn’t a one-time process. You will have to do it every time you launch the app and need more RAM allocation. Alternatively, if your CPU is at max usage, you can assign more cores of CPU to an application by choosing Set Affinity and selecting CPU cores. Select only CPU 0 if you want to focus on other apps, or select all for best performance to dedicate ram so that the application can use more ram.
Step 2: Finding the Memory Reserve Settings in Apps
How to allocate more ram to an app? There are much software, specially design and rendering software, which comes with their very own settings to control how much RAM is reserved or allocated ram for the application. For example, many Adobe applications like the Adobe Premiere Pro come with these settings. Go to the Edit tab. Here, go to Preferences > General > Memory and set the amount of RAM in Ram reserved for other applications.
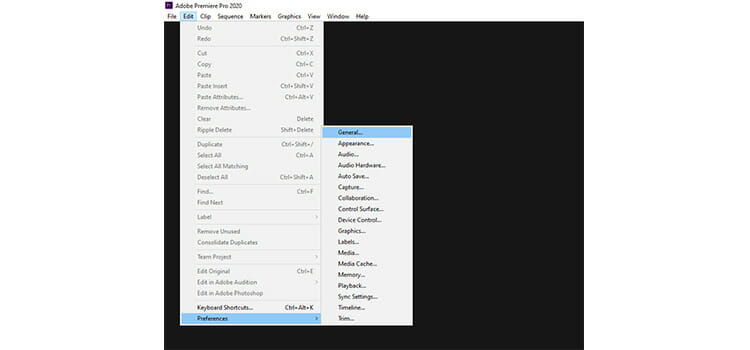
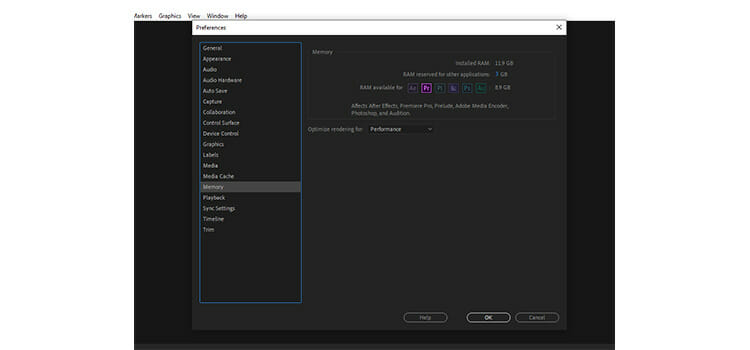
If you want the best performance, set this to low. If you want to multitask, set a higher memory reserve. These settings can be found on different labels in many software, which you can use.
Step 3: Disabling Background Applications
If you’re not multitasking, yet you find a low amount of free RAM, chances are your background applications are eating up a significant amount of memory. You should turn these background apps off for better overall performance at the cost of occasional slower launching time or indexing.
You can easily disable background applications by searching for Background apps in the Windows search bar. Here you can choose which apps can run in the background, or turn off Let apps run in the background option altogether. You can also pick unwanted apps from the task manager, right-click on them and disable them too.
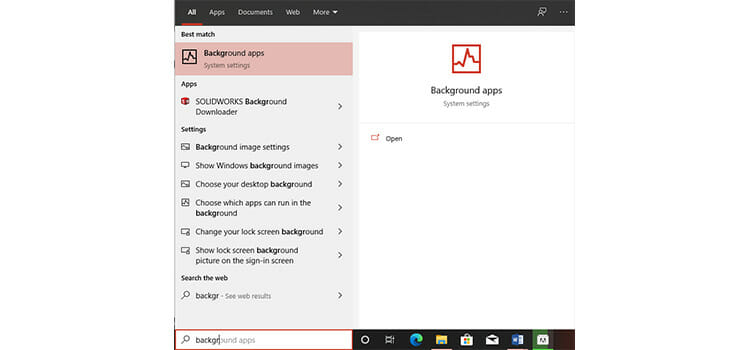

Step 4: Disabling Unwanted Services to Get more Additional RAM
There are plenty of services running on your computer that started when you installed an app, or for other conveniences, but ate up your memory in the process. You can disable the unnecessary services to have performance improvements with the system configuration feature. Just keep in mind not to disable services that are necessary for any important apps to run.
To do this and get additional memory,
- Press Windows key + R to launch Run prompt.
- Type MSConfig and hit enter.
- Go to the Services tab, where you can find all the running services.
- Check Hide all Microsoft services on the bottom, so that you can’t accidentally disable any essential services.
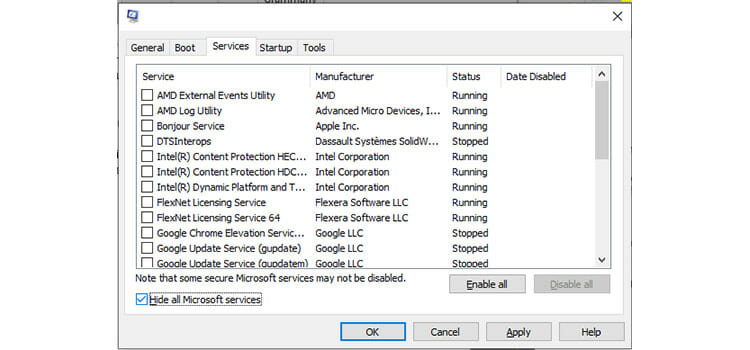
- Uncheck any unnecessary services from the left side box. You can also select Disable all but this isn’t recommended.
- Click on Apply, and OK.
- Restart your computer.
By clearing up your running services, you can save a lot of memory which can be used to run important programs without lags.
Step 5: Increase Virtual Memory for Better Memory Management
Virtual Memory or page file memory allows the computer to compensate for the physical memory shortage. It temporarily transfers the data from ram to disc storage to increase ram memory. Let’s take a look at how to increase the page file size or the VRAM.
Step-1: Go to “Control Panel” and then find out “System”. From the system go to “Advanced system settings”.
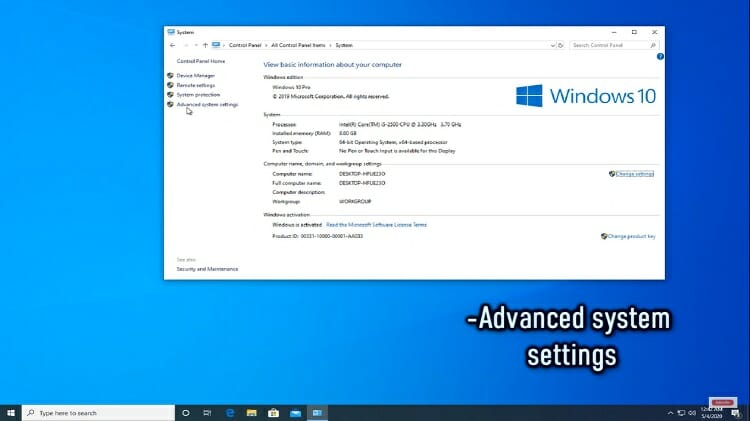
Step-2: Now, under the “Performance” tab, you will find out “Settings”.
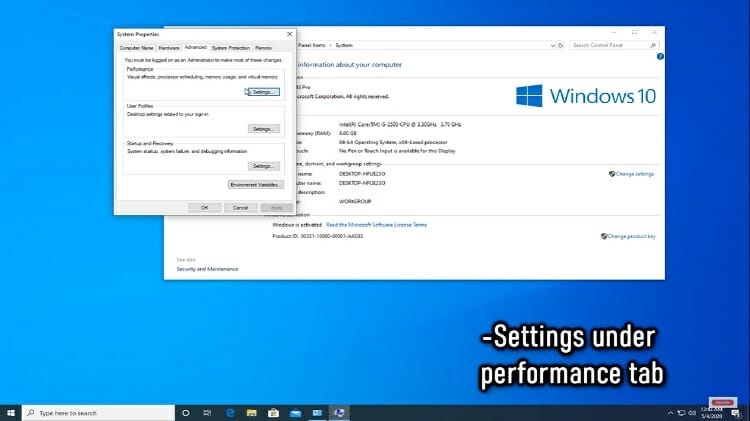
Step-3: Next select the “Advanced” tab. There select “Programs”. Click on “Change” from there.
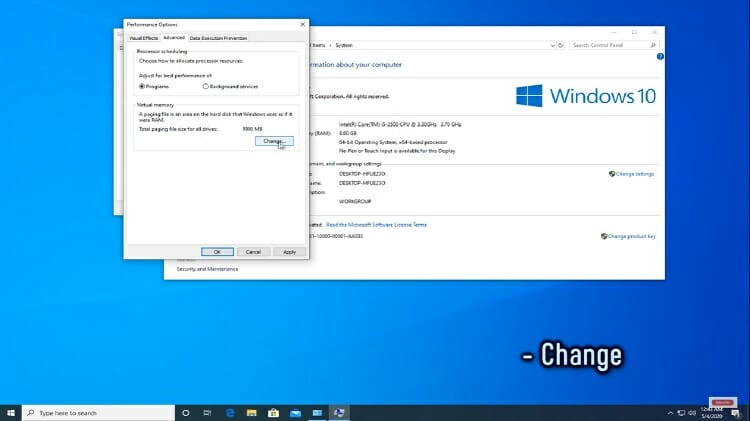
Step-4: From the appeared “Virtual Memory” window, deselect “Automatically manage paging size”. Now, select the C drive.
Step-5: Now, select the “Custom size” and you can set there the initial and maximum virtual memory size. Under the total paging file size for all drivers, you will see a recommended memory size in MB. Set it as the initial memory.
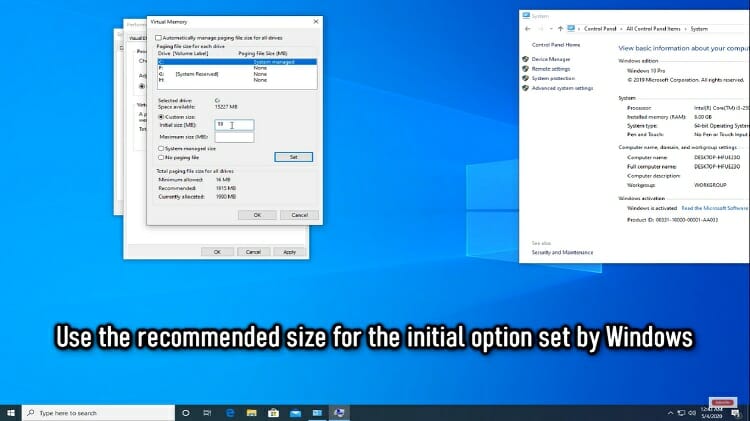
Step-6: To set the maximum memory size, you have to calculate it in MB. But remember, you can not set it over 1.5 times the physical RAM size to increase memory on the computer. For example, for 8 GB RAM, the virtual memory can be 12 GB. Now click on “Set” and then hit “Ok”.
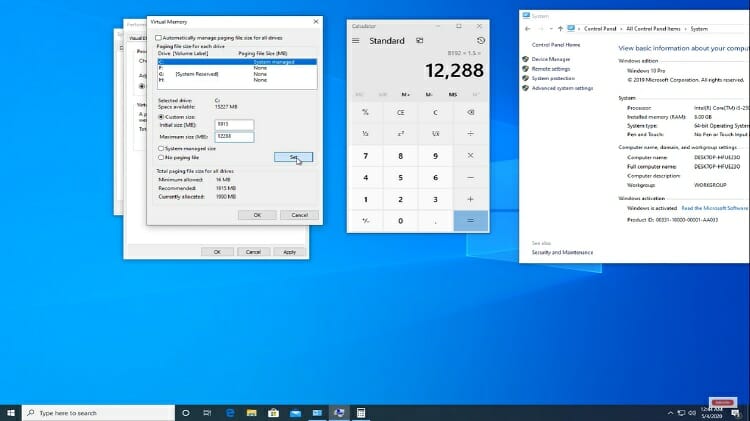
Step-7: Click on “Apply”, “Ok” and “Ok”. At last, restart the pc and the virtual memory will be sent successfully to increase computer ram.
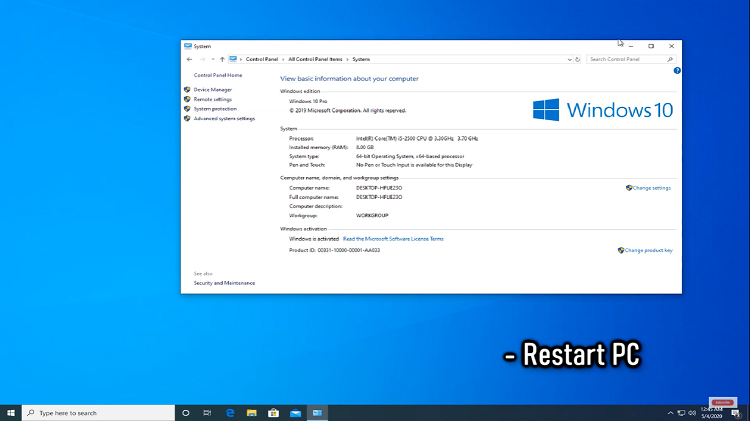
Step 6: Buying or Upgrading RAM to Add More Memory
This is the last yet the most effective way to have more RAM for programs and increase computer memory. If your physical memory itself is very low, like 4GB for example, you should invest in buying new memory modules if you have extra slots on your motherboard.
Or you can replace the existing memory stick with a higher memory module if all slots are filled. If the RAM is already low, no performance tweaks will improve performance significantly. Fortunately, memory sticks are pretty inexpensive, and a good investment almost always. However, don’t follow hoaxes like downloading RAM online, which is a waste.
Upgrade your computer with our high-quality RAM. Say goodbye to slow performance and hello to fast and efficient computing. Order now!
How to Allocate more CPU Power to a Program?
First, go to the task manager as discussed earlier. You can also use “Ctrl+Shift+Esc” as a keyboard shortcut for that. Under the “Processes” tab, right-click on the particular program. Now, from the pop-up window press on “Set Affinity”. That’s it.
Can you dedicate Ram to Graphics or Video RAM?
You can increase the graphics card video memory from Registry Editor. The system automatically adjusts this depending on the application is run. More RAM to the onboard graphics adapter means better performance of the video chipset. But this can decrease the system RAM available to the processor.
Frequently Asked Questions (FAQs) on Allocating RAM
Is 8 GB RAM enough for Minecraft?
Yes, 8 GB RAM is enough for Minecraft to function properly. The minimum RAM requirement is 2GB.
Can warzone run on 8gb ram?
The minimum requirement for call f duty: Warzone is 8GB, but for smooth operation, it needs 12 GB RAM.
Does allocating more RAM increase FPS?
In some cases, the answer is yes, if you have a low amount of RAM.
What happens if I allocate too much virtual RAM in the ram allocation process?
Ans: If the OS uses the extra page file, you experience lags while working.
How to Allocate more CPU Power to a Program?
First, go to the task manager as discussed earlier. You can also use Ctrl+Shift+Esc as a keyboard shortcut for that. Under the Processes tab, right-click on the particular program. Now, from the pop-up window press on Set Affinity. That’s it.
Can you dedicate Ram to Graphics or Video RAM?
You can increase the graphics card video memory from Registry Editor. The system automatically adjusts this depending on the application is run. More RAM to the onboard graphics adapter means better performance of the video chipset. But this can decrease the system RAM available to the processor.
Conclusion
In this article, we’ve discussed how to allocate more RAM to a program. You can apply these easy steps in Windows 10, 8, or 7. Allocating more RAM can help a lot for a smoother performance or while multitasking. These are also completely safe methods for your computer. Check these out if you’ve got sufficient memory yet facing problems on running a program within the available memory. If you are a gamer, then you can improve your gaming performance by using the Windows registry. After reading the whole article, now we hope that know about how to allow a program to use more ram. You can also check how to allocate more memory to Minecraft.
Subscribe to our newsletter
& plug into
the world of technology