[Fixed] A Network Cable Is Not Properly Plugged in or Maybe Broken (100% Working)
When a warning message says that a network cable is not properly plugged in or maybe broken appears on your pc screen, what can you do? You’re certainly not alone in coming. Don’t be too concerned, it is worth fixing.
When a network cable is not properly plugged in or is broken, an error message can be displayed within almost every PC, preventing you from accessing the internet. While you’re on the issue of network adapter difficulties, here are the most frequently reported issues by users:
A network cable has been improperly plugged in or has been broken. Lenovo laptops, HP laptops, Acer laptops, Sony Vaio laptops, Asus laptops, Toshiba laptops – One such issue can arise on any app, as well as users have reported that it has occurred on nearly every laptop manufacturer. If you’re experiencing this issue, one of the quick fixes may be able to resolve it.
It is possible that a network cable has been improperly plugged in or has been broken. Windows 7, 8.1, and 10 – Such an error may appear about any operating system, however, if you do not have Windows 10, you will be applying the majority of these methods to Windows 8.1 as well as 7.
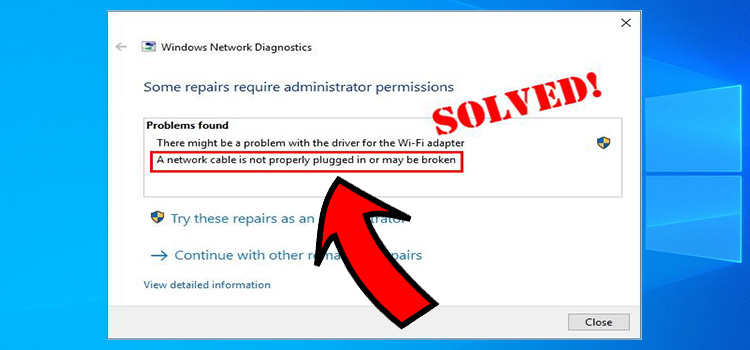
A Network Cable Is Not Properly Plugged in or May Be Broken
Method 1: Unplug Your Computer From the Wall Socket
Several users have reported that disconnecting all of the cables from your laptop will resolve the problem. After you’ve disconnected all of your cables as well as machines, remove the battery from your computer and put it somewhere safe for a while.
After restarting your computer, the network problems should be resolved automatically.
Method 2: Install the most recent versions of the drivers
You may experience this problem even when your network device does not have the required drivers installed; however, you can quickly resolve this problem by installing its drivers first from CD which came with the internet adapter.
If you would like, you can indeed download the new drivers either from the company’s website. Typically, the manufacturer would have the most up-to-date drivers, so perhaps it’s preferable to use those rather than your own.
The easiest and most simple method is to do a trusted third-party driver auto-updater and fixer.
These will check the Computer across all drivers, and also save your time to view each manufacturing company. More importantly, it can repair any drivers that are damaged as well as replace the drivers which are missing.
Most notably, you don’t have to be the It specialist for using it because the functionality is very simple and straightforward, making it suitable for anyone.
Method 3: Check to See if Wireless Is Turned On
On several computers, you need only turn on the wi-fi router by tapping the wireless toggle or using the hotkey that corresponds to the wireless switch. If such a problem occurs on your computer, check to see whether Wi-Fi is activated on your computer before proceeding.
To allow Wi-Fi on the computer, simply press the Fn+F5 keyboard shortcut or even the Wi-Fi toggle on the computer.
Method 4: Method 4: Reinstall the Network Adapter Driver on Your Computer
Step 1: Open Device Manager by pressing the Windows Key + X together.
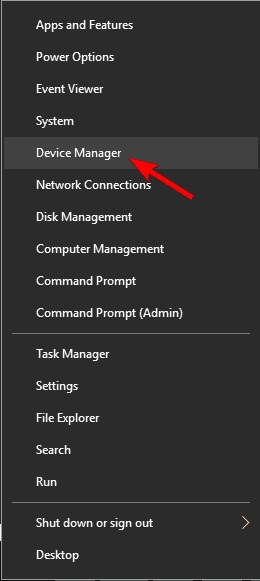
Step 2: Navigate to your network adapter and select Uninstall device from the context menu.
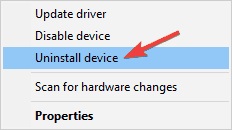
Step 3: If the option is available, select Delete driver software for this device and then click OK to proceed.
The reinstallation of your network adapter driver should resolve the issue if you are experiencing it.
Step 4: Restart your computer after you have completed the uninstallation of the driver. In most cases, Windows 10 would further start installing the reset driver automatically, which you can use continuously if it meets your needs.
It is highly suggested that you simply download the most recent network adapter drivers if you are experiencing problems with its default driver.
Method 5: Make Sure Your Antivirus Is up to Date
Often your antivirus software can interrupt your computer network, resulting in the appearance of the error message A network cable is not properly plugged in or may be broken.
It can be difficult to resolve some Computers issues, particularly in terms of thoroughly corrupt folders or missing Desktop files, but it is possible. If you’re having problems correcting an error, your system may be partially damaged. Reinstall Restore, a software that will check your computer and detect the source of the problem, is highly recommended.
This problem can be resolved by checking the settings of the antivirus software and temporarily disabling your firewall as well as other options. If it doesn’t work, you may need to uninstall the antivirus program.
If uninstalling your antivirus software resolves the issue, we recommend that you shift to a separate antivirus alternative to avoid future problems.
There are various useful antivirus programs to choose from. Fortunately, you can check the complete alternatives which will not cause any interference with your system.
Method 6: Confirm That the Network Adapter Is Not Disabled Inside the Bios
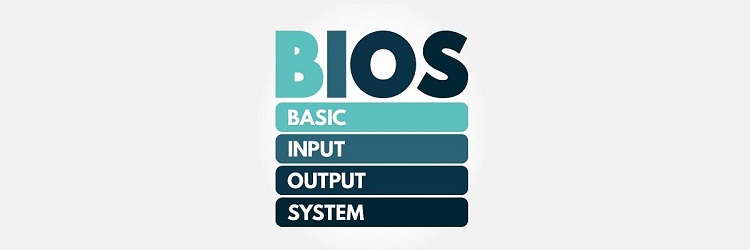
A limited number of people observed that this condition is caused by the network adapter being disabled inside the BIOS (Basic Input Output Device). To resolve this issue, you must first enter BIOS as well as verify that your network adapter has been enabled.
Method 7: Restarting or Resetting Your Router

In certain situations, this error message can show up even when your router set-up is incorrect, and to resolve the issue, we recommend that you reboot the router after making any changes.
This can be done by simply turning off and on your router and checking to see if the issue appears then. If the problem persists, you may need to reset the router. Keep a look at the instruction manual of your router for detailed instructions.
You can indeed update the firmware on your router to ensure that you also have complete access to the functionality.
Method 8: Try Replacing the Ethernet Cable in Your Computer
If indeed the problems continue, it can also happen that the Ethernet cable that you are using needs to be upgraded or replaced. Before buying a new one, it is recommended that you check this cable on the separate Computer system to ensure that it is functional. You must consider replacing your cable when the issue arises on multiple different computers.
Method 9: Perform the Network Troubleshooter
Step 1: Enter troubleshoot configuration by pressing the Windows Key + S altogether.
Step 2: Then, from the search result, choose Troubleshoot.
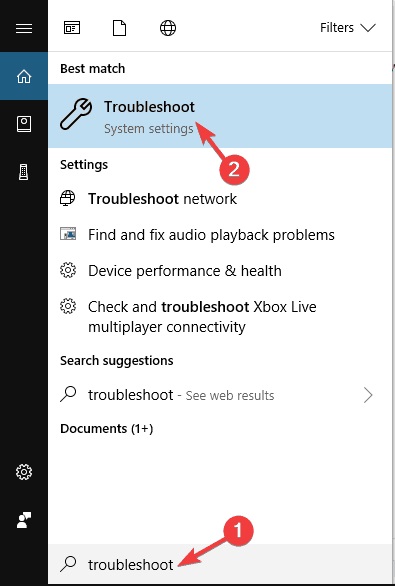
Step 3: A list of selected troubleshooters would be displayed after that.
Step 4: Choose Internet Connections from the drop-down menu and hit the “Run the troubleshooter ” option.
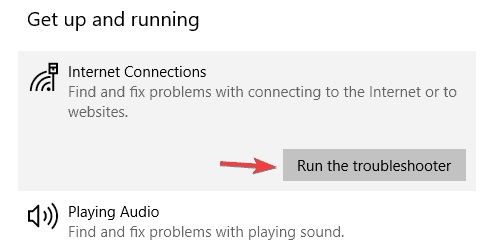
Step 5: Follow the on-screen instructions to perform the troubleshooting process.
Windows includes a variety of troubleshooting tools that can be used to resolve common issues on your computer. These systems are easy to use, as well as users have reported that they may be able to guide you with a variety of tasks.
Method 10: Change the Duplex Setting on Your Network Adapter
Step 1: First, enter the Device Manager, and from there find the network adapter. Once you find it, simply double-click on it.
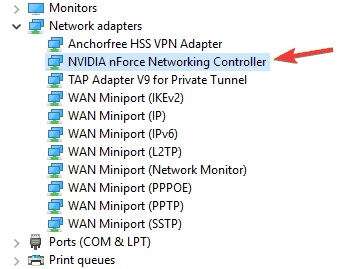
Step 2: Then choose Speed/duplex settings from the Advanced tab on the top of the screen.
Step 3: Select either 100Mb Full Duplex or even the 1Gb full Duplex for its Value option, and then click OK to save the changes.
Step 4: Hit on the OK for saving your changes once you’ve finished.
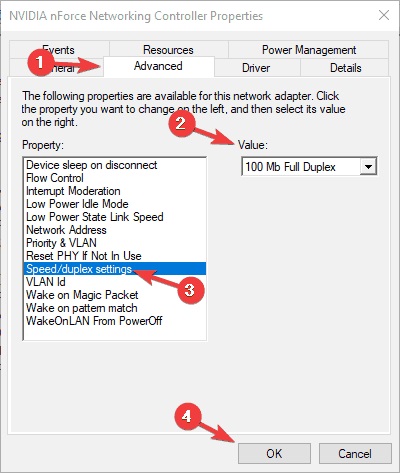
If you’re having trouble With a network cable not properly plugged in or maybe a broken message, it’s possible that altering the settings on your network adapter will help you to resolve your trouble.
According to customers, the duplex setting may sometimes interrupt the network, resulting in this problem.
Auto-Negotiation is indeed the finest and default choice, however, if that doesn’t function, you may need to experiment with alternative duplex settings to see if that helps. Several other earlier network adapters may require you to choose a different value than the one you specified, so choose to experiment with different settings.
Method 11: Change the Network Adapter With a New One
It has been reported that if the network adapter is still not working perfectly, the error can show up.
Many users have reported that replacing the old network adapter solved the issue, so it is recommended that you do the same thing.
To test whether a wireless Adapter will fix your trouble if you are not technically inclined, you should buy one.
Conclusion
It can be annoying to receive an error message that your network cable is not properly plugged in or maybe broken, however most of the time you can resolve this issue by reconfiguring your drivers as well as adjusting your network configuration.
Subscribe to our newsletter
& plug into
the world of technology





