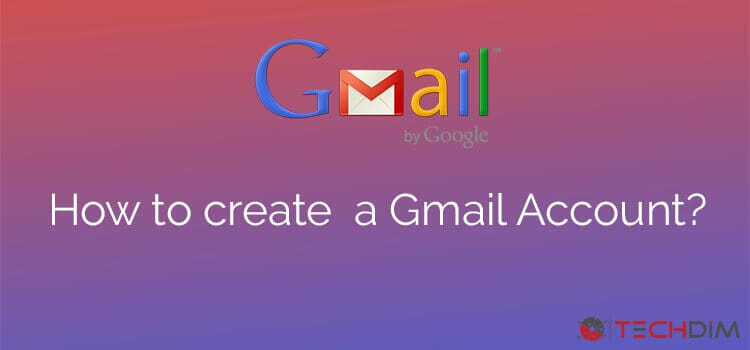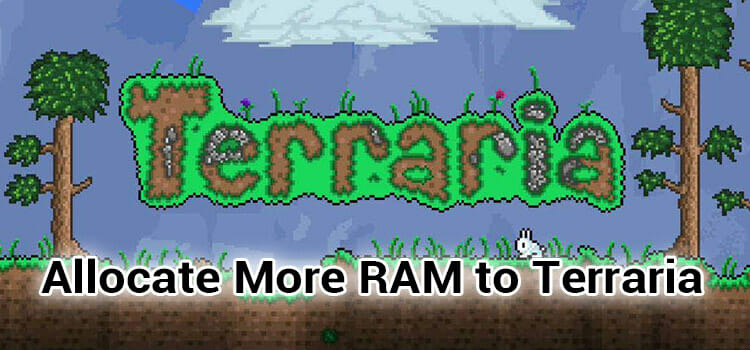[Fixed] A Device Which Does Not Exist Was Specified
While navigating into the file explore, you may
While navigating into the file explore, you may ended up with an error message that says a device that does not exist was specified. This error basically shows up when the driver letter doesn’t match with the Disk management, there are other reasons too. Though it feels annoying to encounter the error message yet some troubleshooting methods could resolve the error. If you are facing this annoying error, don’t be panicked, I am here to help you. So, let’s start.
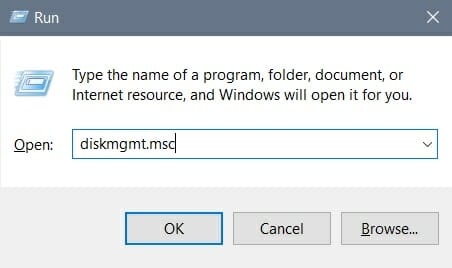
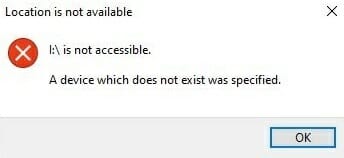
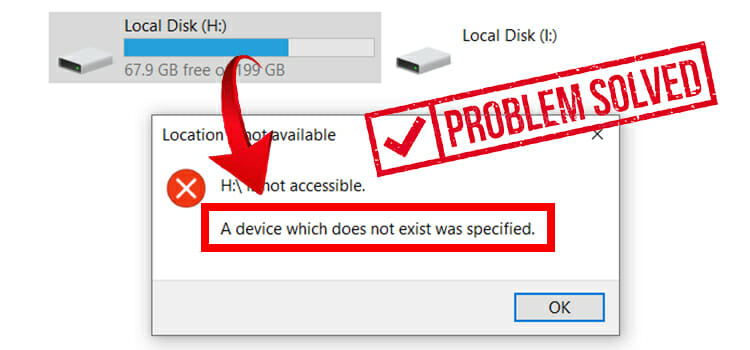
Reasons Why A Device Which Does Not Exist Was Specified Error Occur
There are so many reasons that are responsible for triggering the does not exist device was specified issue on your device. Here are some notable reasons that are mostly responsible for triggering this issue;
1. Wrong Drive Letter
Every disk drive has a drive letter that is assigned by the device system. Sometimes, the system assigned drive letter does not match with the Disk Management utility and this could trigger the not existing device was a specified issue while opening the drive.
2. USB Port
The USB port works as a connector between the device system and the drive. When the USB port is faulty and having trouble establishing a connection between the drive and the device system properly, you may encounter this issue on your device.
3. Drive Permissions
User accounts require permissions to access the disk drive. Without permissions, the disk drive could be inaccessible from the user accounts and the user may encounter the error message. Full ownership permissions over the drive from the user account could resolve the issue.
4. Outdated Driver of BIOS and Chipset
The outdated BIOS and chipset driver of your device could lead you to encounter the not existing device was specified issue. So, if the issue triggers for outdated chipset and BIOS driver, you need to update these drivers to resolve this issue.
5. Motherboard Header
The internal hard drive of your device is connected by the motherboard headers with the system devices of your PC. A broken motherboard header could be responsible for occurring the not existing device was specified issue on your PC.
6. Frequent Format of the Drive
The formatting of a drive is necessary to erase everything from a drive. But the frequent format of the same drive makes it (the drive) inaccessible. When you try to access an inaccessible drive, you will face an error message that says no existed device was specified.
7. Corrupted Drive
As we know, corrupted drives are always inaccessible. When you try to access a corrupted drive, you may notice the error message which says no existed device was specified.
How to Fix “A Device Which Does Not Exist Was Specified” Error?
To fix the device does not exist device was specified issue on your PC, you have to follow some troubleshooting methods. Here are some troubleshooting methods that are pretty much effective to resolve the issue;
1. Changing Drive Letter
When you are encountering the does not exist device was specified issue for incorrectly assigned letter on drive volume, changing the drive letter could be able to fix the issue. Especially, if you are using a new hard drive on your PC.
You can follow these steps to assign a new drive letter to your drive volume;
Step-1; Open the Run command window by pressing Windows + R key on your keyboard, type diskmgmt.msc on the Dialog box and press enter to launch the Disk Management window on your PC.
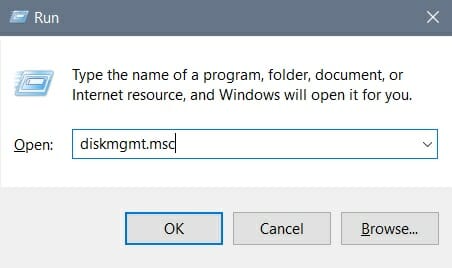
Step-2; From the Disk Management window, right-click on the driver’s volume and select Change Drive Letter and Paths.
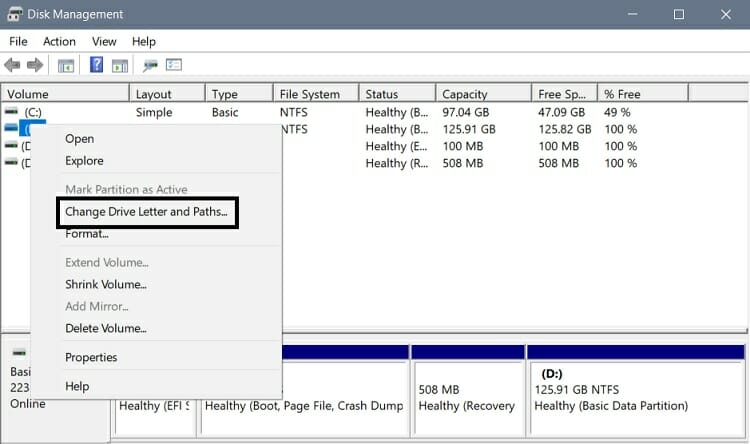
Step-3; After clicking on the Change Drive Letter and Paths, a new window will appear on the device screen, click on the Change button and choose an unused drive letter from the drop-down menu. Afterward, click on OK in both windows.
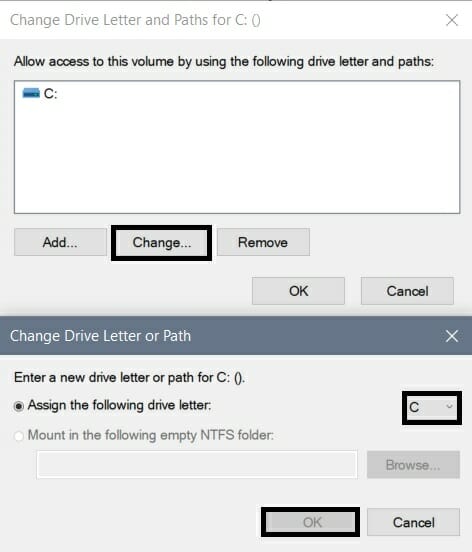
Step-4; After completing the assignment, right-click on the volume again and choose Mark Partition as Active from the context menu. Restart your PC to complete the drive letter-changing process.
After completing the assignment process of drive volume, try to open the drive again to see if the issue still exists now. Check and replace the USB port of your device if the problem still exists now.
2. Checking USB Port
USB ports connect external peripherals and devices with your PC systems. Faulty USB ports are capable of triggering different types of issues, including the does not exist device was specified issue on your PC. If the issue is triggered by the USB port, it is better to change the USB port of your device with a new USB port. In this scenario, a new and healthy USB port could resolve this issue.
3. Executing Check Disk Command
The check disk command is used to check the disk status of your device. This command will check the drive status and repair it if applicable. Some Windows users have reported that they have resolved the does not exist device was specified issue on their device.
To execute the check disk command on your device;
Step-1; Open the Run Dialog Box by pressing Windows + R key, type cmd on the dialog box, and press ctrl + shift + enter to open the Command Prompt with the administrator privilege on your device. (Select Yes on the confirmation pop-up).
Step-2; Type chkdsk at the Command Prompt window and press enter to run the check disk command. This command will show you the status of the current drives of your PC. To get the status report of any specific drive, you have to type chkdsk c: (Here, c is the drive letter, you have to type the drive letter in the place of c). If you want to check for the further parameters and switches, type chkdsk/? on the command prompt.
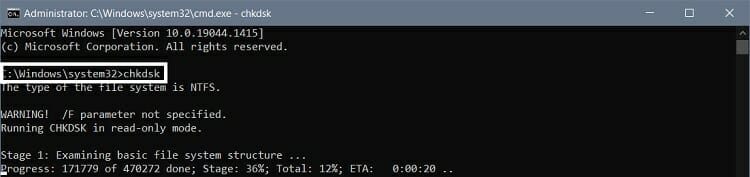
After completing the executing process of checking disk command, try to open the drive again to see if the issue still exists now. Allow full permission to your hard drive from your user account, if the problem still exists now.
4. Allowing Drive Permissions
As said before, it is possible to encounter the does not exist device was specified error could be caused due to not allowing the user account permission issue. In this case, allowing permission to the user account could help you to resolve the issue.
To allow drive permissions for a user account, you can follow these steps;
Step-1; Open the Windows Explorer by pressing the Windows + E key on your keyboard, right-click on the inaccessible drive volume, and selecting the Properties option from the context menu.
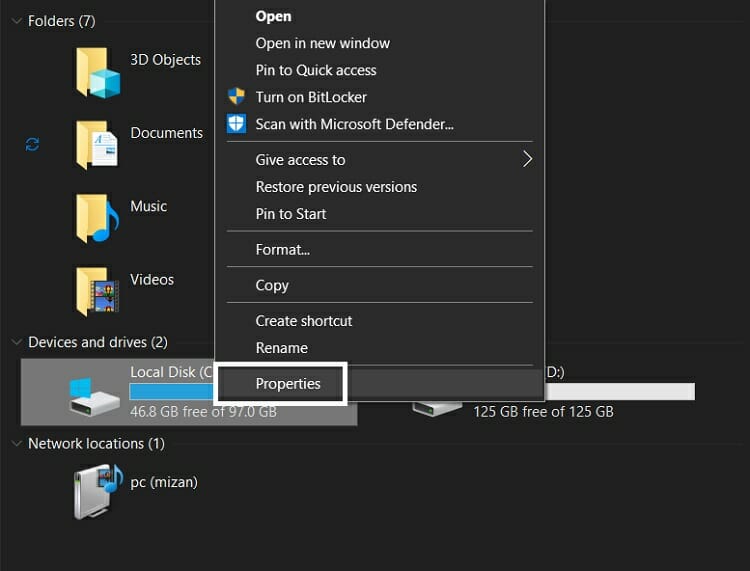
Step-2; Go to the Security tab of the Properties window and click on the Edit button to change the drive permissions.
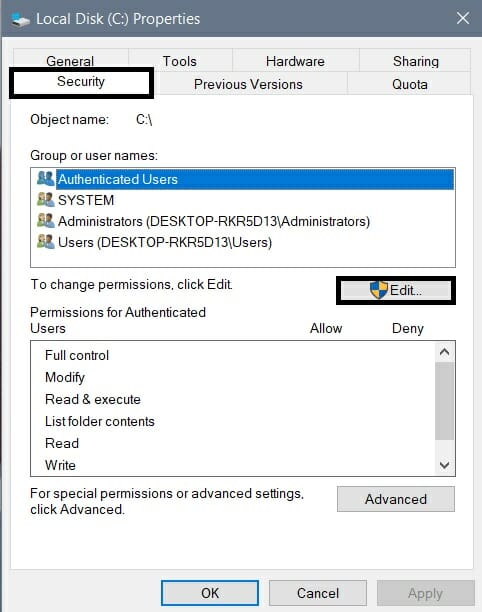
Step-3; Tick the Full Control check box after choosing your user account. Afterward, click on Apply and then OK to save the changes.
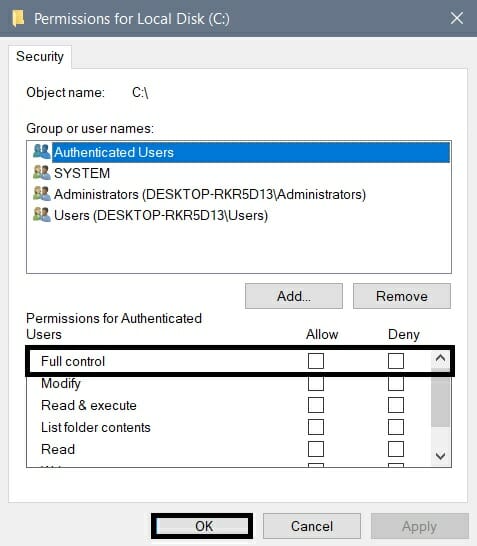
After allowing permission to the user account, try to open the drive again to see if the issue still exists now. Reconnect the hard drive if the problem still exists now.
5. Reconnecting the Drive
Some users who had encountered the does not exist device was specified issue on their device have reported that they have resolved the issue by reconnecting the drive after manually disconnecting it. You have to turn off the PC and then disconnect the cable that attached the drive with other hardware. Afterward, you have to reconnect the hard drive again. Now, after disconnecting and reconnecting the hard drive, try to access the drive again and check if the does not exist device was specified error still exists.
6. Updating the Driver of BIOS and Chipset
Chipset drivers connect the motherboard with other devices, so it is really important to keep the chipset drivers updated. An outdated chipset driver could cause various issues, including the does not exist device was specified issue.
You have to follow these steps to update your chipset drivers manually;
Step-1; Open the Run command window by pressing Windows + R key on your keyboard, type devmgmt.msc on the Dialog box and press enter to launch the Device Manager window on your PC.
Step-2; Find and expand the System devices categories from the driver list of the Device Manager Window. Right-click on the chipset driver (here, the driver with the motherboard’s manufacturer name is the chipset driver) you want to update and select Update driver from the context menu. Follow the on-screen prompts to complete the chipset driver updating process.
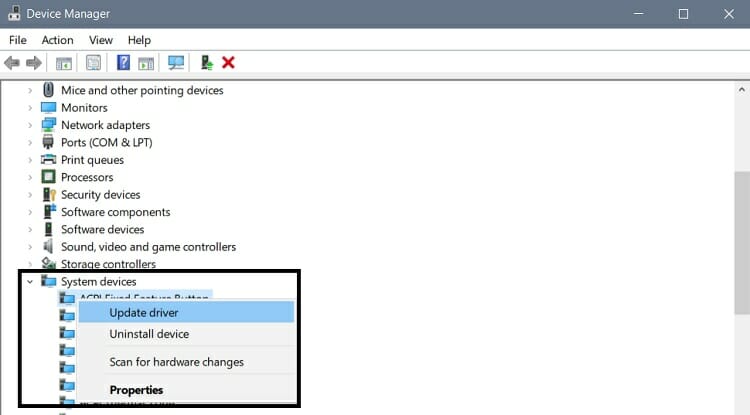
You can use driver updater software to make this process easier. Driver software can automatically update all the existed drivers of your device.
After updating the chipset drivers of your PC, try to open the drive again to see if the issue still exists now. Recreate the disk partition, if the problem still exists now.
7. Recreating the Disk Partition
Recreation of the disk partition of your device could help you to resolve the does not exist device was specified issue on your device. Though this recreation of the disk partition is a complicated process, you can do it by following the below-described steps;
Step-1; Open the Run Dialog Box by pressing Windows + R key, type cmd on the dialog box, and press ctrl + shift + enter to open the Command Prompt with the administrator privilege on your device. (Select Yes on the confirmation pop-up).
Step-2; Execute the diskpart command to launch the Diskpart Utility on the command prompt. Afterward, you have to execute the list disk command to see all the disks of your PC. To select the disk you want to partition, execute the select disk 0 (here, 0 is the disk number in the disk list)command.
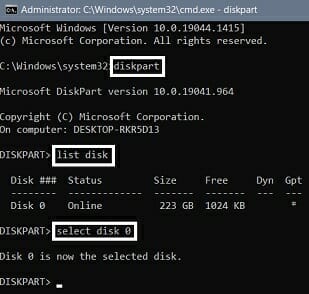
Step-3; Now, clean the disk by executing the clean command and after cleaning the drive, you have to execute create partition primary command. Afterward, select the newly created primary partition by executing the select partition 1 command and then active the partition by executing the active command.
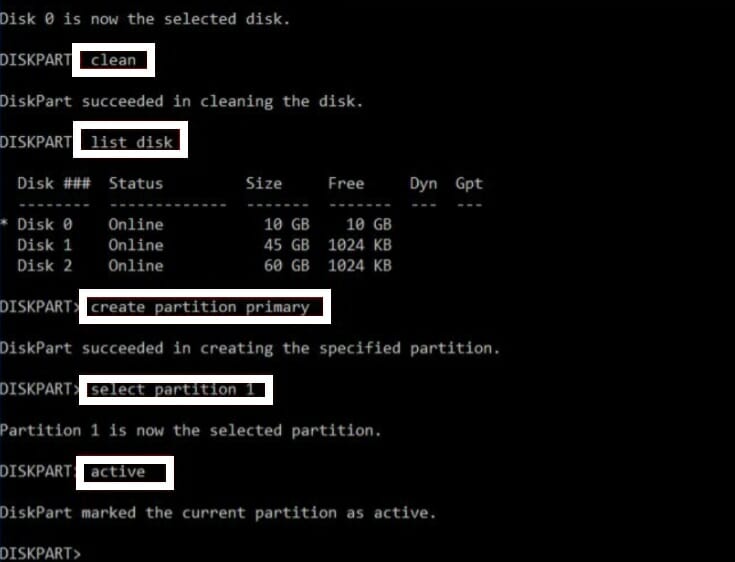
Step-4; After activating the partition, execute the format FS=NTFS label=Data quick command to format the partition with NTFS. To assign a letter to the partition, execute the assign letter=g (you can assign any letter instead of g) command. Once you have finished all the commands are executed one by one, you have to execute the exit command to exit the Diskpart Utility.
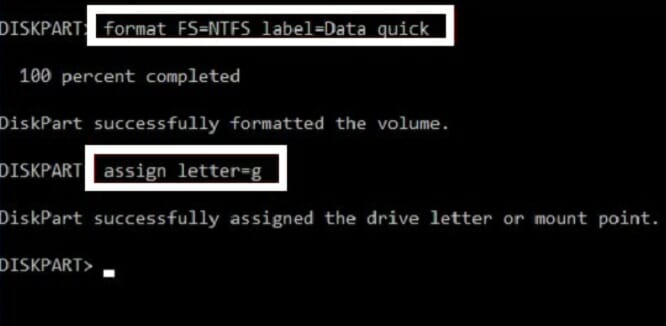
You can also recreate the disk partition by using the disk management window. Though it is a complicated process.
Frequently Asked Questions (FAQs)
Should I Need to Restart My PC After Recreating the Disk Partition?
Well, it is not compulsory to perform a restart on your device after recreating the disk partition, but a restart could help your device to apply the partition change properly.
Do I Need to Update All the Chipset Drivers of My PC?
Yes, you need to update all the chipset drivers of your device, unless you don’t know which chipset driver is outdated.
Can Performing a Restart of My Device Resolve This Issue?
In the rarest case scenario, a restart could help you to resolve the does not exist device was specified issue of your device. So, you can give it a try by performing a restart on your PC to see if it helps you to resolve the issue.
Conclusion
Hope that one of the above-described methods has helped you to resolve the does not exist device was specified issue on your device. Always remember to keep the chipset drivers to avoid further issues with the hard drive. That’s all for today, have a good day.
Subscribe to our newsletter
& plug into
the world of technology