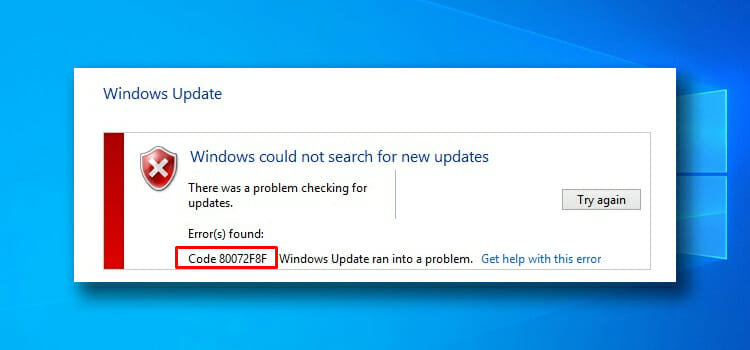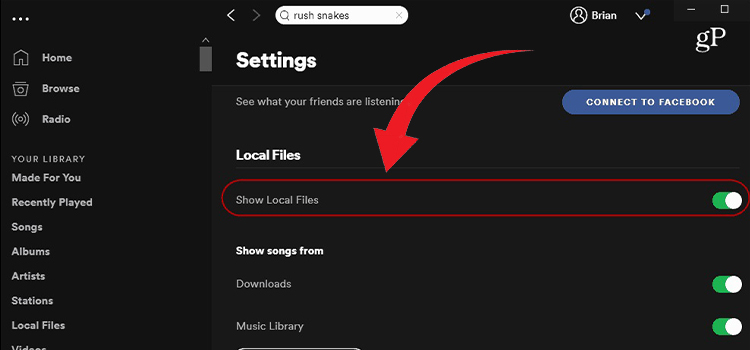How to Fix Bluetooth Connectivity Issues with Wireless Mice on MacBooks
If you’re using a Bluetooth wireless mouse with your MacBook and suddenly it stops responding, lags, or struggles to maintain a stable connection, you’re not alone. Bluetooth connectivity issues can be a real pain, especially when you’re in the middle of work or need precision in your tasks. While the issue might seem like a major malfunction, it’s often a solvable problem. In this post, we’ll break down the potential causes of Bluetooth connectivity issues with wireless mice on MacBooks and provide easy, step-by-step fixes to get you back on track.

Common Causes of Bluetooth Connectivity Issues with Wireless Mice on MacBooks
Before jumping into solutions, let’s first take a look at the potential causes for this frustrating problem:
- Interference from Other Devices
Bluetooth operates on the 2.4 GHz frequency, which is commonly used by many other devices like Wi-Fi routers, keyboards, phones, and even some microwave ovens. Too many devices operating on the same frequency can cause interference, leading to lag or complete disconnections. - Low Battery in the Mouse
One of the most common reasons for Bluetooth connectivity issues is that the mouse’s battery is low. A low charge can result in sporadic connections or poor performance. - Outdated Bluetooth Drivers or macOS Bugs
Sometimes the issue may not be with the mouse at all but with outdated Bluetooth drivers or bugs within macOS itself. A mismatch in software or bugs introduced with macOS updates can cause erratic behavior with Bluetooth devices. - Bluetooth Settings Issues or Conflicts
Your MacBook’s Bluetooth settings may have become cluttered with too many paired devices. Having multiple Bluetooth devices connected at the same time (e.g., headphones, speakers, printers) can cause interference and connectivity problems. - Mouse Settings and Software Conflicts
Some wireless mice come with specific software that can conflict with macOS’s native Bluetooth drivers, especially if the software is out of date or improperly configured.
Step-by-Step Guide to Fix Bluetooth Connectivity Issues with Wireless Mice on MacBooks
Now that we know the possible causes, let’s dive into how to fix them, step-by-step.
1. Check the Mouse’s Battery
The first step in troubleshooting Bluetooth mouse connectivity is to check the mouse’s battery. A low battery is often the cause of intermittent connections or lag.
How to check:
- Recharge the mouse if it’s rechargeable (some wireless mice have built-in rechargeable batteries).
- If you’re using a battery-powered mouse, replace the batteries with fresh ones.
Once the mouse is fully charged or the batteries are replaced, reconnect it to your MacBook and check if the problem persists.
2. Remove Interference from Other Bluetooth Devices
Bluetooth interference can be a common culprit in connectivity issues. If you have multiple Bluetooth devices paired with your MacBook, it’s a good idea to temporarily disconnect any non-essential devices to see if that improves the connection.
Steps to reduce interference:
- Turn off Bluetooth devices that you’re not currently using (like wireless speakers, headphones, or printers).
- Move the mouse closer to your MacBook if it’s located far away.
- Restart your Wi-Fi router to avoid channel interference. Routers often share the same frequency range (2.4 GHz) as Bluetooth, and restarting them can help clear congestion.
3. Update Bluetooth Drivers and macOS
Outdated software could be the cause of poor Bluetooth performance. Make sure both your Bluetooth drivers and macOS are up-to-date. Apple often releases patches that fix bugs related to Bluetooth performance.
Steps to update macOS:
- Click the Apple logo in the top-left corner of your screen.
- Select System Preferences, then Software Update.
- If an update is available, click Update Now to install the latest macOS version.
Steps to reset Bluetooth module:
- Hold down the Shift + Option keys and click the Bluetooth icon in the menu bar.
- Select Debug, then choose Reset the Bluetooth module.
- After the reset, restart your MacBook and check if the mouse is now connecting properly.
4. Delete Old Bluetooth Connections
Over time, your MacBook may accumulate a large number of paired Bluetooth devices, and some of these devices may no longer be in use or may cause conflicts.
Steps to delete old Bluetooth devices:
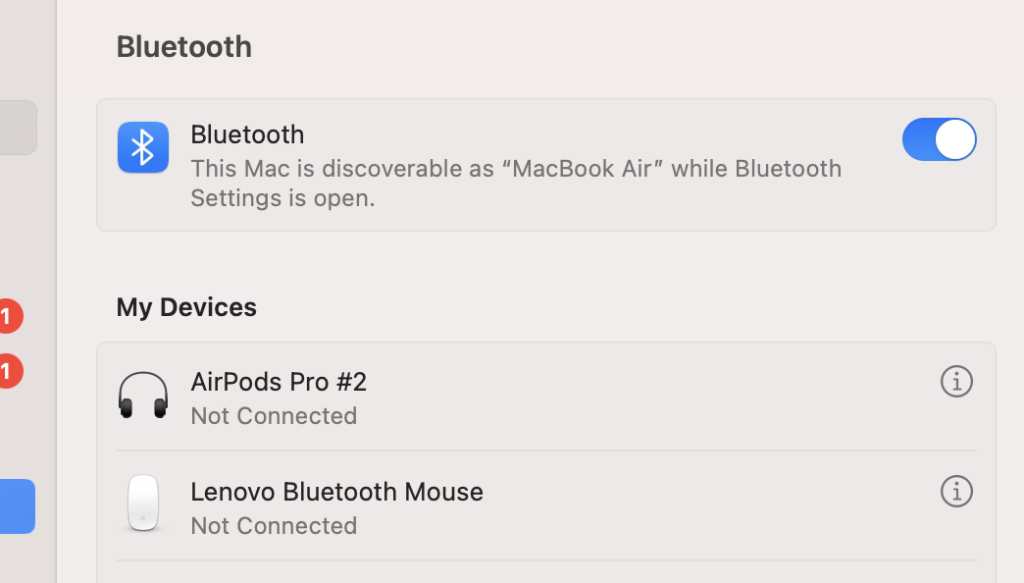
- Open System Preferences and go to Bluetooth.
- Find any unused devices in the list.
- Right-click and select Remove or Forget this device for any old or unnecessary devices.
After cleaning up the list, attempt to reconnect your wireless mouse and see if that improves the connectivity.
5. Re-pair the Mouse
Sometimes, the easiest way to fix Bluetooth issues is to simply un-pair and then re-pair the device.
Steps to re-pair the mouse:
- Open System Preferences and click Bluetooth.
- Find your mouse in the list of paired devices and click the X button next to it to remove it.
- Put your mouse in pairing mode (refer to the mouse’s manual for specific instructions).
- Wait for your MacBook to recognize the mouse and click Connect.
6. Reset NVRAM (Non-Volatile Random Access Memory)
In some cases, macOS settings related to Bluetooth and other system preferences can get corrupted, causing connectivity issues. Resetting your NVRAM can often help.
Steps to reset NVRAM:
- Shut down your MacBook.
- Turn it back on, and immediately press and hold the Option + Command + P + R keys.
- Hold the keys down for about 20 seconds, then release them. Your MacBook will restart.
- Check if the mouse works properly after the reset.
Conclusion
Bluetooth connectivity issues with wireless mice on MacBooks are common, but they’re usually easy to fix once you know the root cause. Whether it’s a simple battery replacement, interference from other devices, or a software issue, following these steps should help resolve the problem. If the issue persists after all these steps, it could indicate a hardware problem either with your mouse or your MacBook’s Bluetooth module, in which case, contacting Apple support or replacing the mouse might be necessary.
Subscribe to our newsletter
& plug into
the world of technology