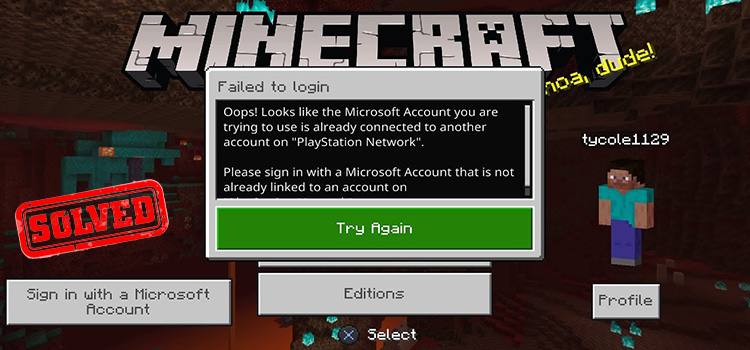Solving the Error: “512-Chassis Fan Not Detected”
There I was, sipping on my evening tea, ready to indulge in some quality PC gaming, when my computer decided to surprise me with the dreaded “512-Chassis Fan Not Detected” message. A gamer’s worst nightmare? Almost felt like it. For those in a similar fix, I’ve dived into the tech trenches, got my hands (virtually) dirty, and emerged with some solutions to this confounding conundrum.
The 512-Alarm: At its core, this message is your computer’s way of saying, “Hey, I can’t sense the fan that’s supposed to cool me down!” Let’s go on a journey together to find out how we can pacify this alarm and get that fan detected and running.
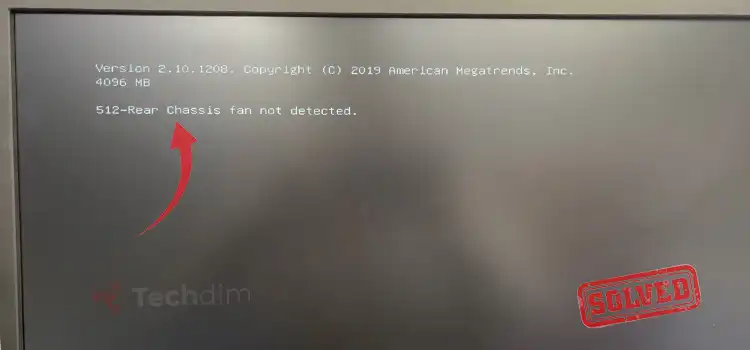
What is Meant By the Error saying 512-Chassis Fan Not Detected?
The “512-Chassis Fan Not Detected” message is a diagnostic alert your computer gives you, and it’s quite direct in its meaning.
- “512”: This is an error or diagnostic code specific to certain computer models, letting you know something is amiss.
- “Chassis Fan”: This refers to a fan inside your computer’s main body (or chassis). Its job is to keep the internal components cool by circulating air.
- “Not Detected”: This is where the main issue lies. It means the computer’s system (specifically the BIOS, which checks the health of hardware components when you start up) couldn’t find or communicate with this fan. In simpler words, your computer tried to check on this fan when it was starting up, but it’s like the fan wasn’t there or wasn’t responding.
So, in essence, the “512-Chassis Fan Not Detected” error tells you: “I can’t find or communicate with the cooling fan inside the computer.” This is a heads-up that you might have a potential problem, as a non-working fan can lead to overheating and other complications inside your computer.
The Fixes for the Issue ‘512-Chassis Fan Not Detected’
Solution for Loose Connections
Step 1: Ensure your computer is powered down and unplugged.
Step 2: Open the computer case.
Step 3: Locate the fan connector on the motherboard.
Step 4: Make sure it’s securely plugged in. If it’s loose, reseat the connector.
Solution for Dust Build-Up
Step 1: With the computer off, open the case.
Step 2: Use compressed air to gently clean the fan and surrounding areas.
Step 3: Ensure no debris remains that might obstruct the fan’s movement.
Solution for Outdated BIOS
Step 1: Visit the motherboard manufacturer’s website.
Step 2: Locate and download the latest BIOS version.
Step 3: Follow the manufacturer’s guidelines to update your BIOS safely.
Solution for Fan Failure
Step 1: Check if the fan is spinning during operation.
Step 2: Listen for irregular noises that might indicate malfunction.
Step 3: If confirmed defective, replace the fan with a compatible model.
Solution for Misconfigured BIOS Settings
Step 1: Boot the computer and enter BIOS/UEFI (typically using the Del or F2 key).
Step 2: Navigate to the hardware monitor or fan control section.
Step 3: Ensure settings are in sync with your fan’s specifications. Adjust if necessary.
Possible Culprits for the Issue
1. Loose Connections: The fan’s power connection might not be snugly fit onto the motherboard, causing detection issues.
2. Dust Build-Up: Over time, dust can accumulate, hampering the fan’s functionality or even its detection sensor.
3. Outdated BIOS: Older BIOS versions might not recognize new fan models or configurations correctly.
4. Fan Failure: Like all components with moving parts, fans can wear out or malfunction.
5. Misconfigured BIOS Settings: Incorrect BIOS settings related to the fan might throw off detection and operation.
To Conclude
The “512-Chassis Fan Not Detected” error might seem daunting initially, but with the right troubleshooting steps, it’s a breeze to address. Your PC, with its fan whirring away, will thank you for your diligence by offering peak performance. Remember, always power off your computer and unplug it from the electrical outlet before opening the case or making adjustments. If unsure about any steps, it’s best to consult with or hire a professional technician.
Subscribe to our newsletter
& plug into
the world of technology